Sometimes one of your partitions is nearly full while others still have a lot of space left. Or you are just not satisfied with the existing partitions, and want to create a new one. How can you reallocate the space on your computer?
Here are 2 simple tips you can try based on Windows 10.
Allocate Free Space to a New Partion
1. Right-click This PC and choose Manage in the menu.
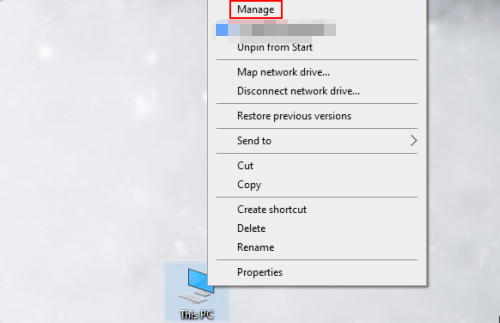
2. Click Disk Management under Storage.
3. Right-click the volume that you want to re-allocate its space. Choose Shrink Volume… in the menu.
4. Choose Shrink Volume… in the menu.
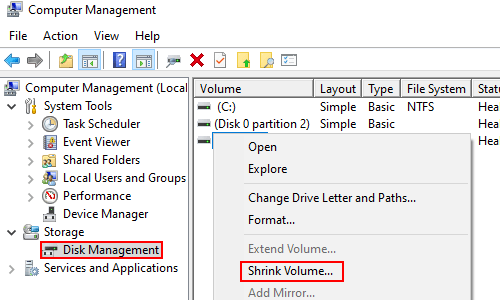
5. Enter the amount of space to Shrink in MB, then click Shrink button to implement it.
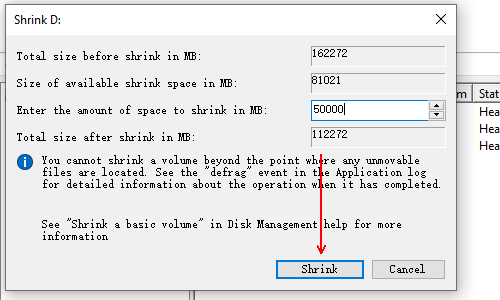
6. Then you’ll find the space has been released and becomes Free Space. Right-click it and choose News Simple Volume… to run the New Simple Volume Wizard.
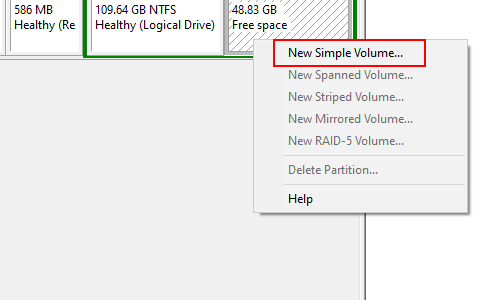
7. Enter the Simple volume size in MB and click Next to continue.
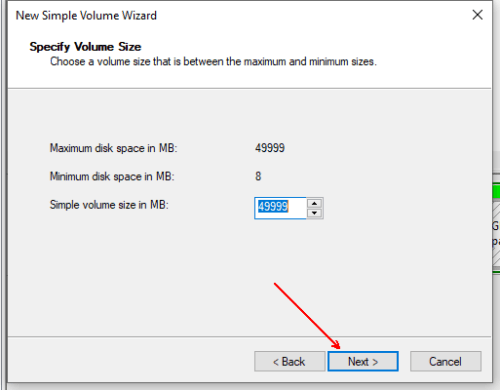
8. Click the small down arrow to expand the drop-down menu and Assign the following drive letter. Hit Next button.
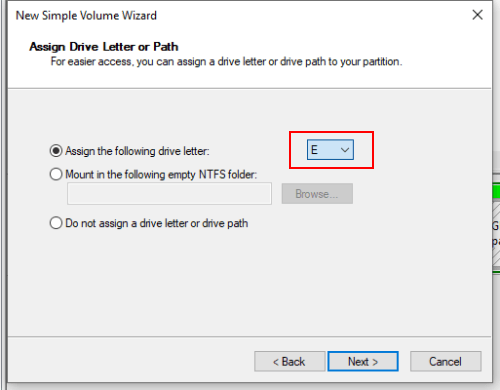
9. Enter a Volume label as you like. Click Next and Finish it.
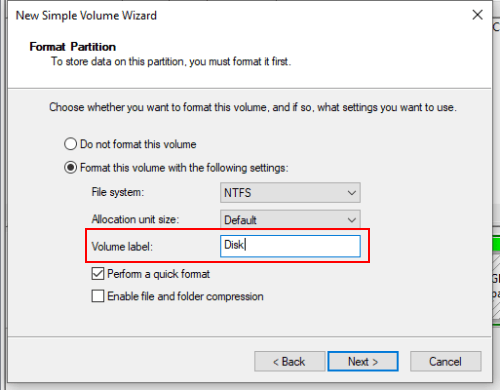
10. Wait for a while, you can click This PC to find the new created partion.
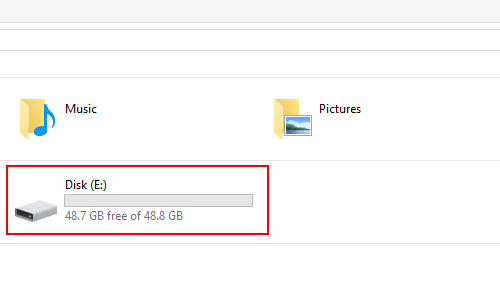
Allocate Free Space to an Existing Partion
1. To allocate the free space to an existing partion, you just need to right-click this existing partion, choose Extend Volume… in the menu.
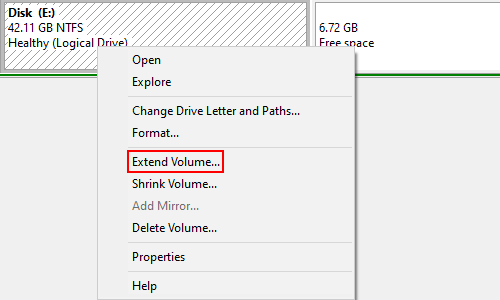
2. Make sure the available space you want to re-allocate has been added to the list of Selected. Click Next to continue and hit Finish.
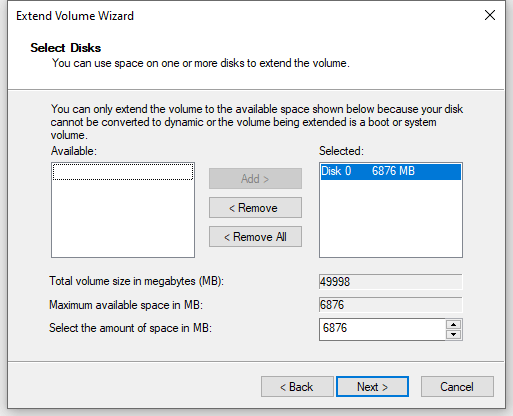
3. Check the space of Disk (E:), you can find it has been extended.
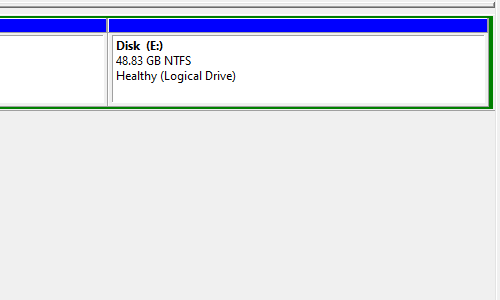

Leave a Reply