To make specific text in a PowerPoint slide stand out, you have many choices – underline, overstricking, different font, size or color. But if you think these approaches are not unique enough, you can try filling the text with a picture you like. Let’s see how to do it.
1. Insert the word or paragraph in a textbox, select it and adjust its font and size. Normally I’d like to overstrike it cause the relatively bold letters are more suitable for image filling.
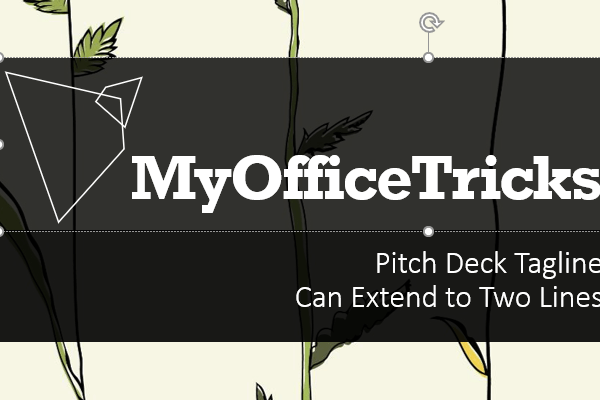
2. Select the text, go to Format (Drawing Tools) tab.
Click Text Fill to expand the drop-down menu, and choose Picture…
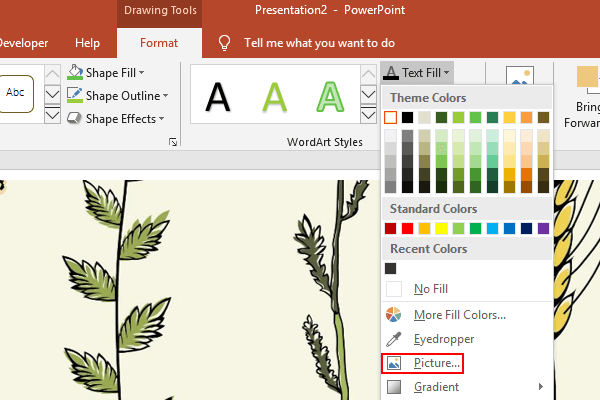
3. The Insert Pictures window will pop out. You can choose either of the options. If you’ve found the picture and downloaded, just choose From a Fill.
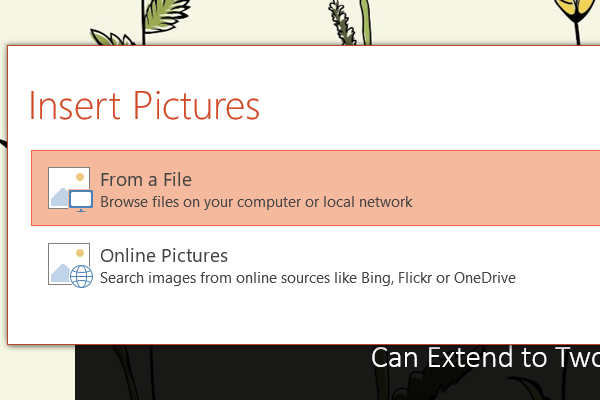
4. Find the path of the picture on your computer and Insert it. Now you can see the selected text has been filled with the image.
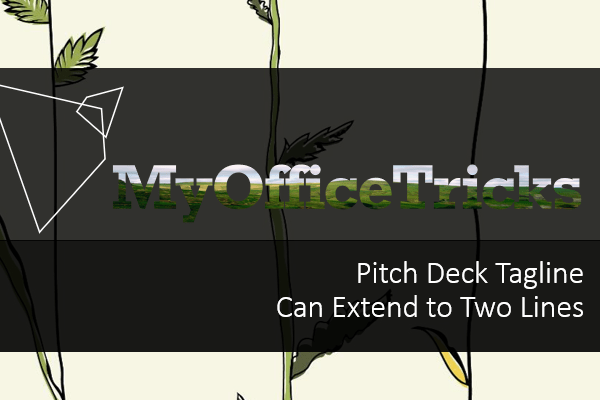
5. Alternately, you can right-click the text and choose Format Text Effects… in the menu.
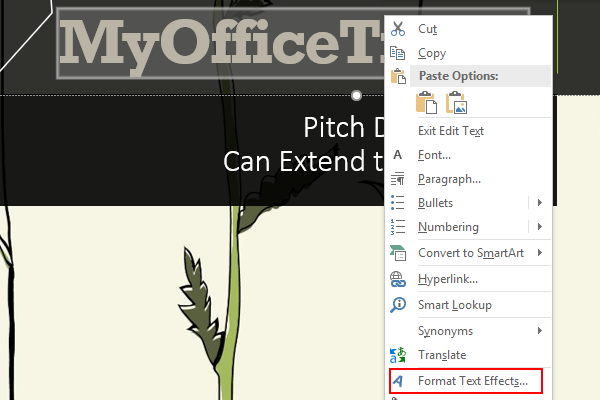
6. Choose the red A icon (Text Fill & Outline) on the left, select Picture or texture fill under Text Fill and hit Insert… to add the image. Here you can also adjust the Transparency of the inserted picture.
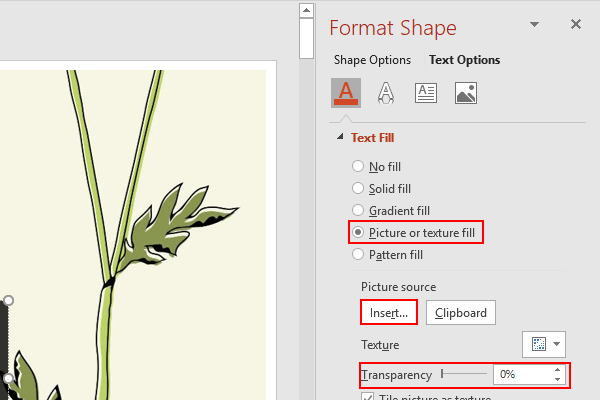

Leave a Reply