Do you know how to quickly delete or remove blanks in the cell? There are three different scenarios. So we are going to know how to delete useless blanks in different ways.
No.1
I want to search the scores of HappyMaryy, Excel, and Do. But when I enter these names into. No score result shows up.
One clear reason is that the names in column A contain several blanks. So how to quickly delete these blanks?
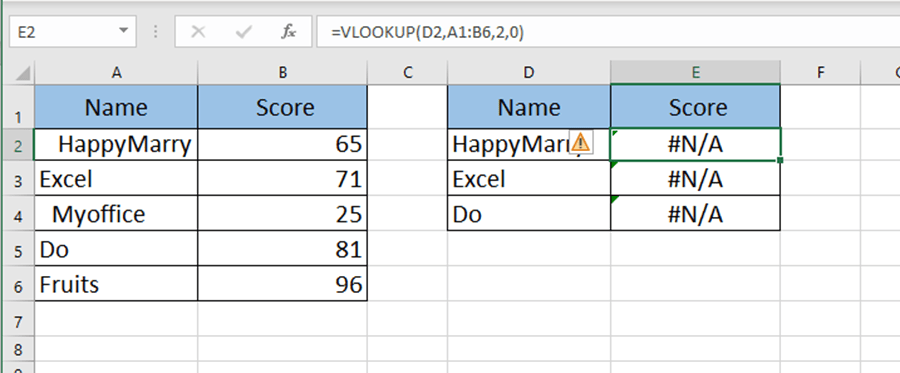
Select column A and press Ctrl and F to open the Find and Replace window. Press the Blank key in Find what and hit Replace All.
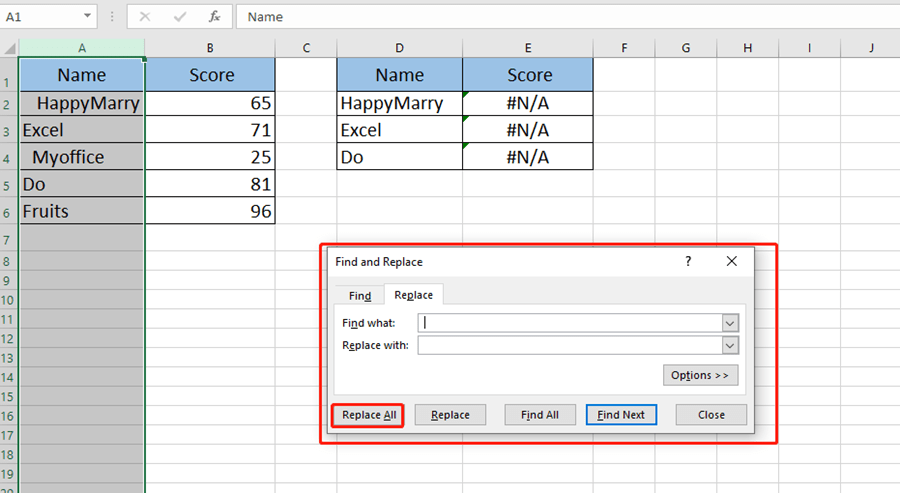
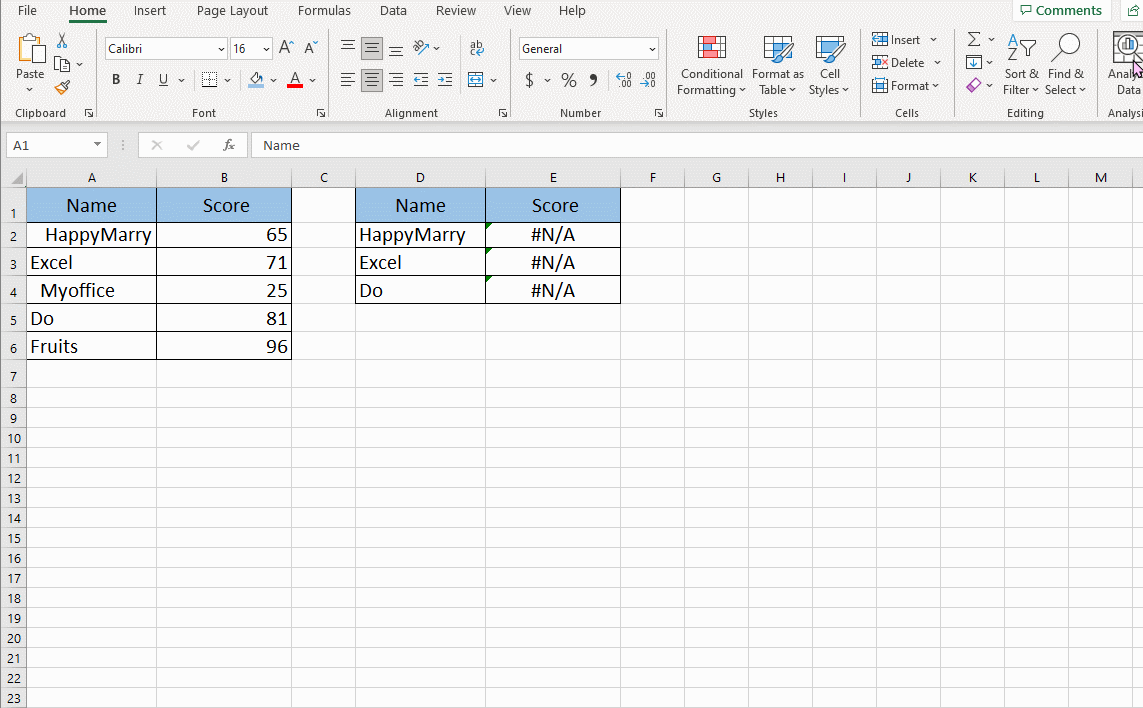
No.2
There are blanks between numbers. If we use the same way in No.1.
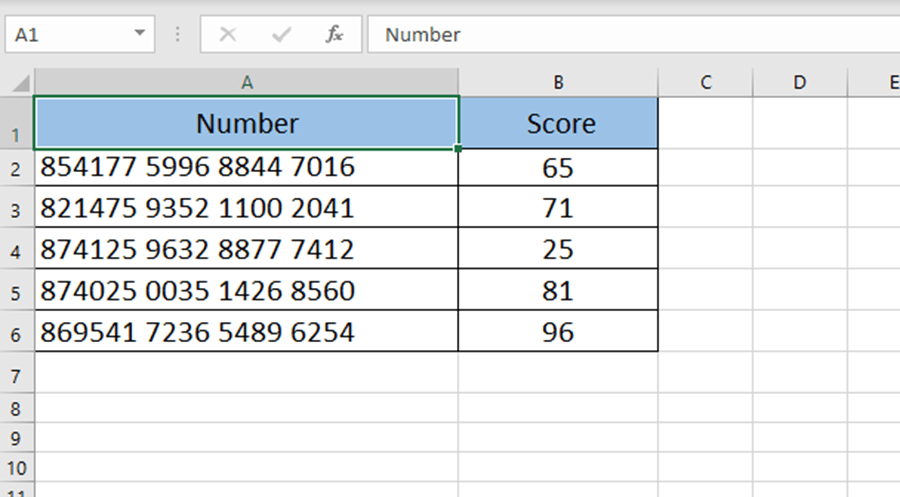
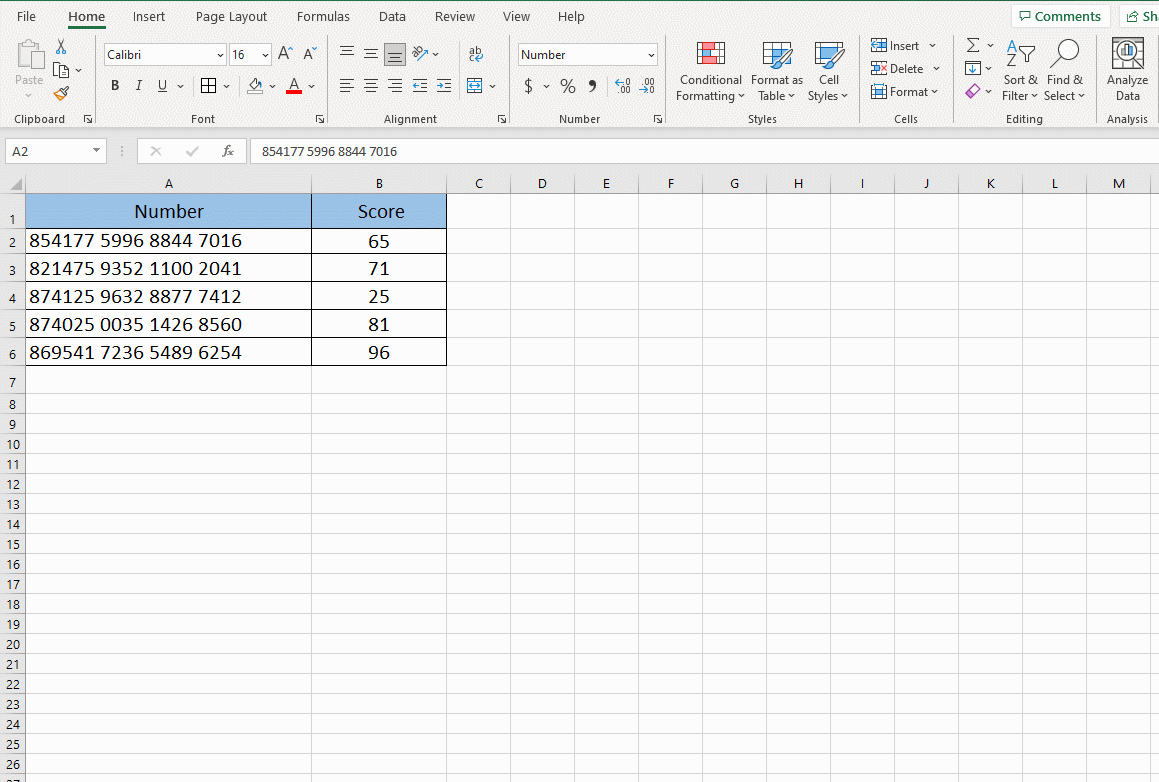
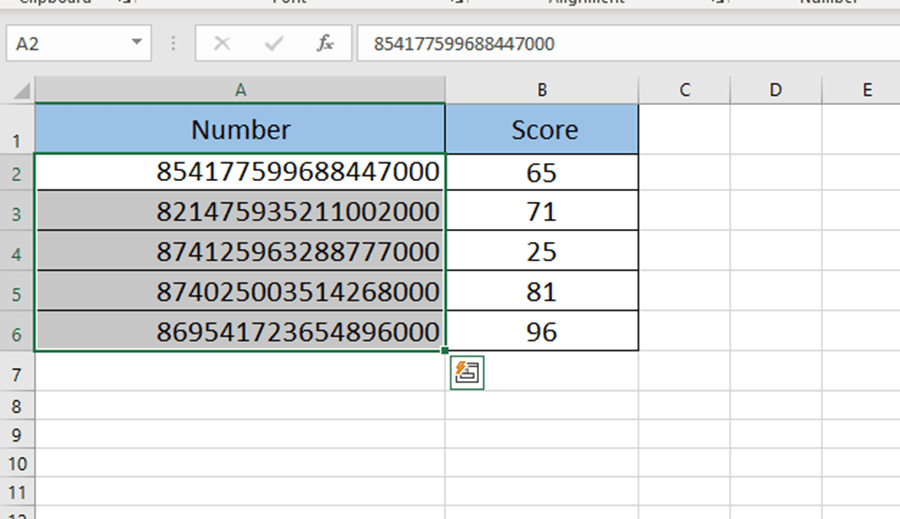
We can clearly see that the last three would become zeroes. After the replacement, the cell format is converted to a numeric value, and the maximum length of the valid value stored in the cell is 15 digits, which results in the last three digits of the 18 digits being converted to 0. So, it’s not working.
What we need to do is find any cell and enter [‘] in. Then click the Format Painter to make the numbers cells apply this format. Then try the replacement again.
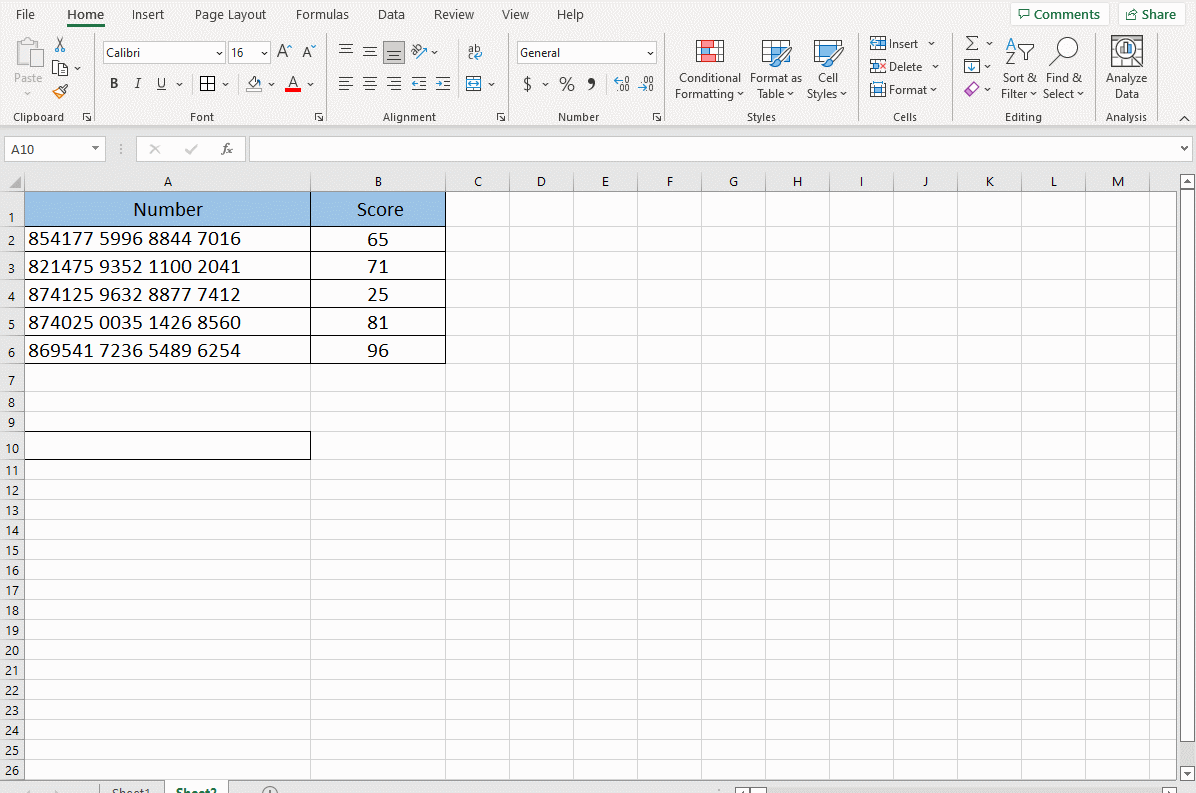
No.3
If we want to make the texts into one sentence or just left one blank. The ways in No.1 and No.2
are obviously not applicable.
Press =TRIM(A2) in cell B2 and press Enter key.
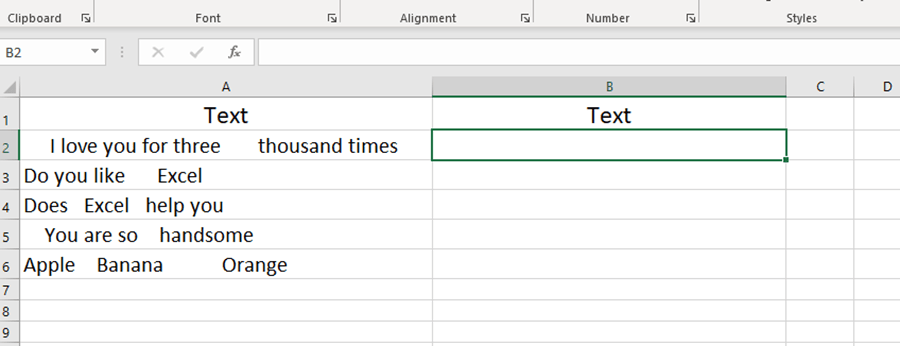
Then use the fill handle to fill it.
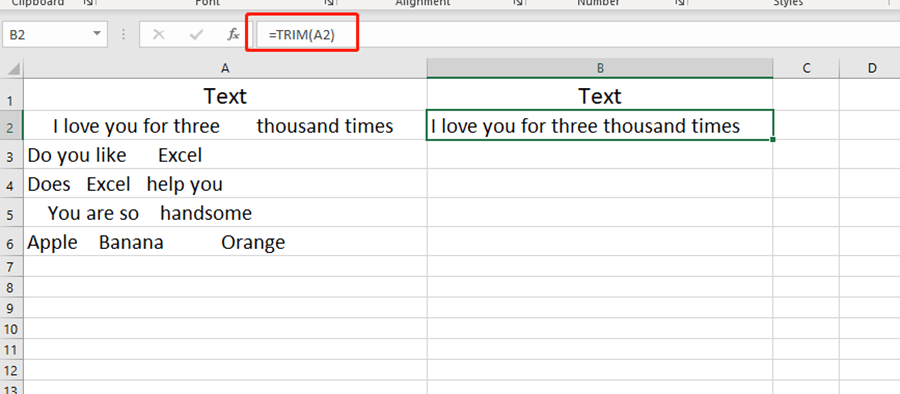
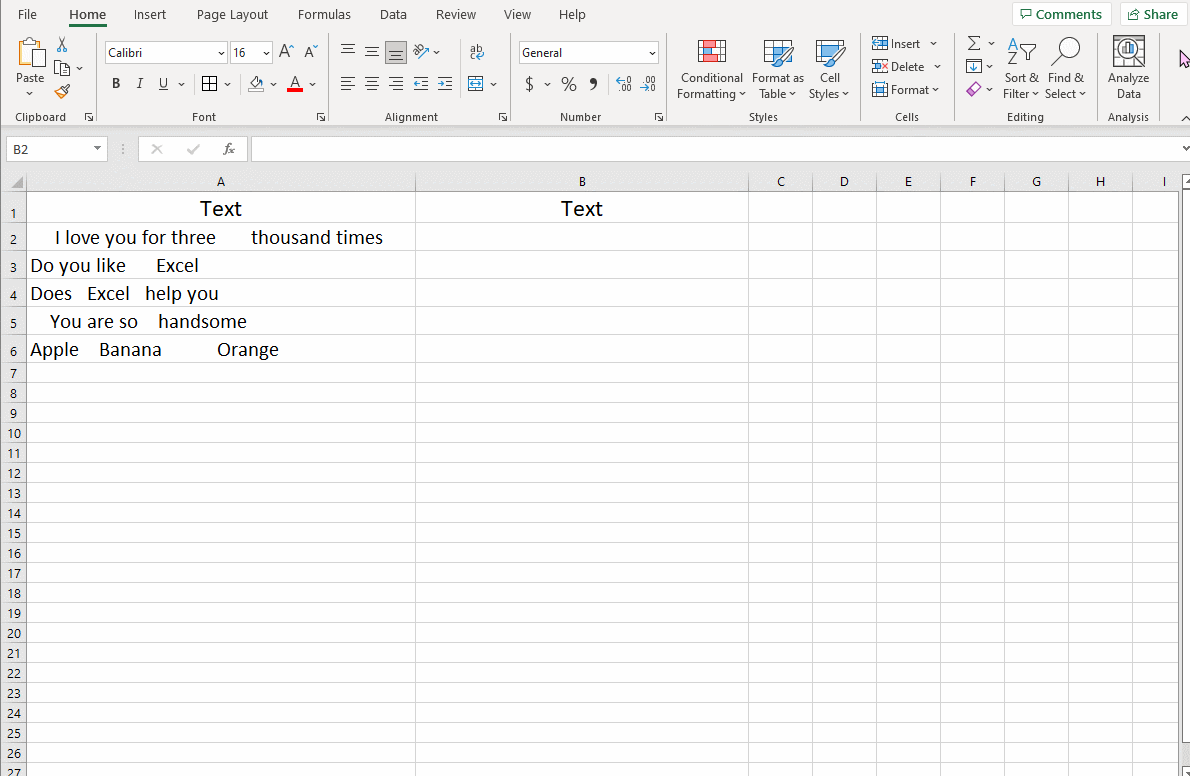

Leave a Reply