In our today’s tutorial, we would like to talk about how to delete Chinese text from worksheets in Excel. Actually, you can solve this with VBA code. But most people are not familiar with this. So, let’s use the easiest way to handle it. It only needs three steps to finish.
Step 1: Copy and Paste.
These Chinese texts can’t be directly removed in Excel. So, we need to copy and paste them into a Word document.
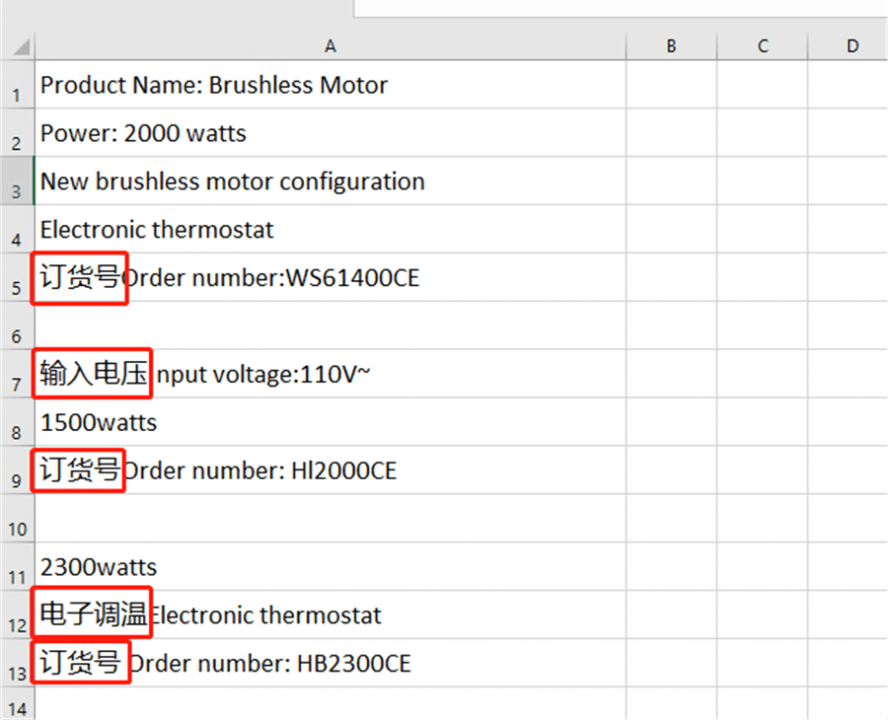
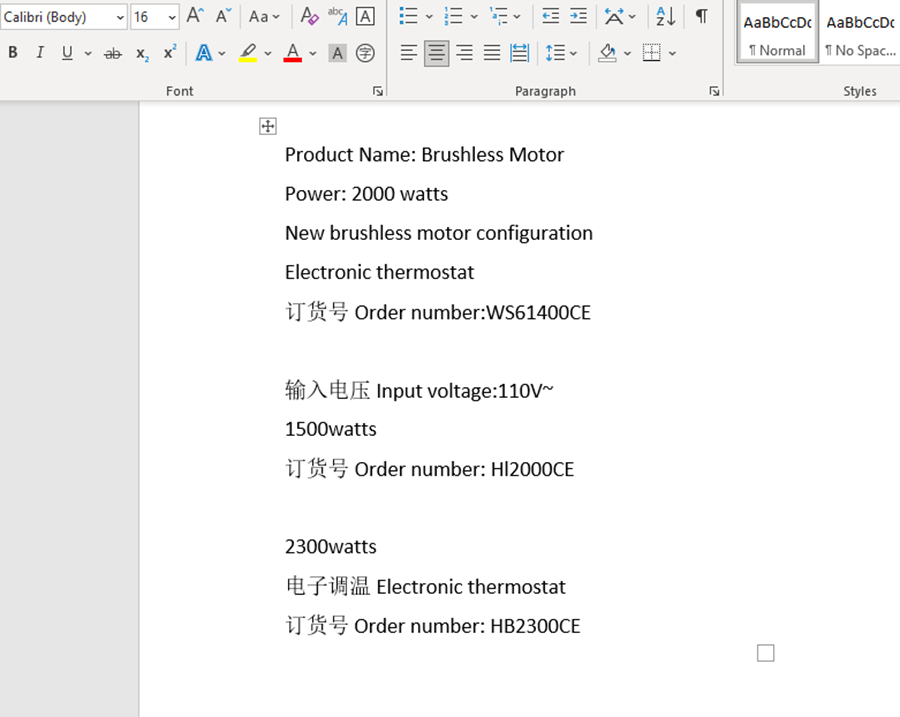
Step 2: Replace Them.
Press Ctrl + H to quickly open the Find and Replace window.
Enter [!^1-^127] in the Find what box.
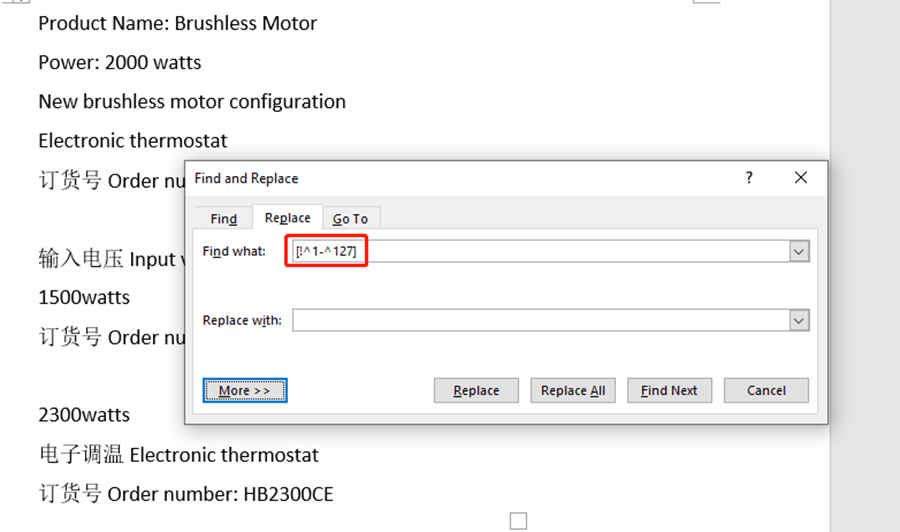
Then click More to check the checkbox of Use wildcards. Then hit Replace All.
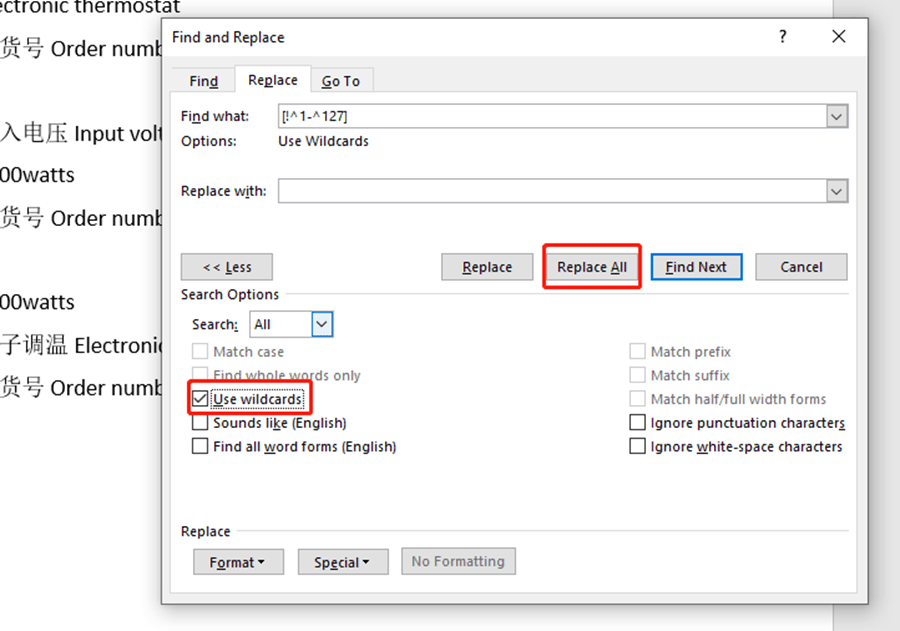
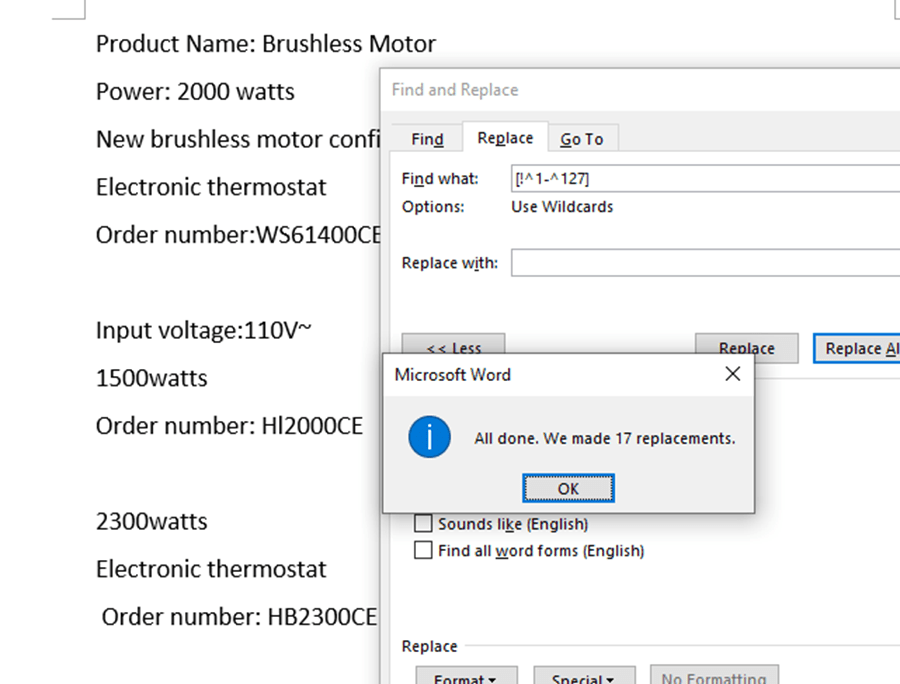
Step 3: Copy and Paste
After the replacement, copy these English texts and paste them back into the Excel worksheet.
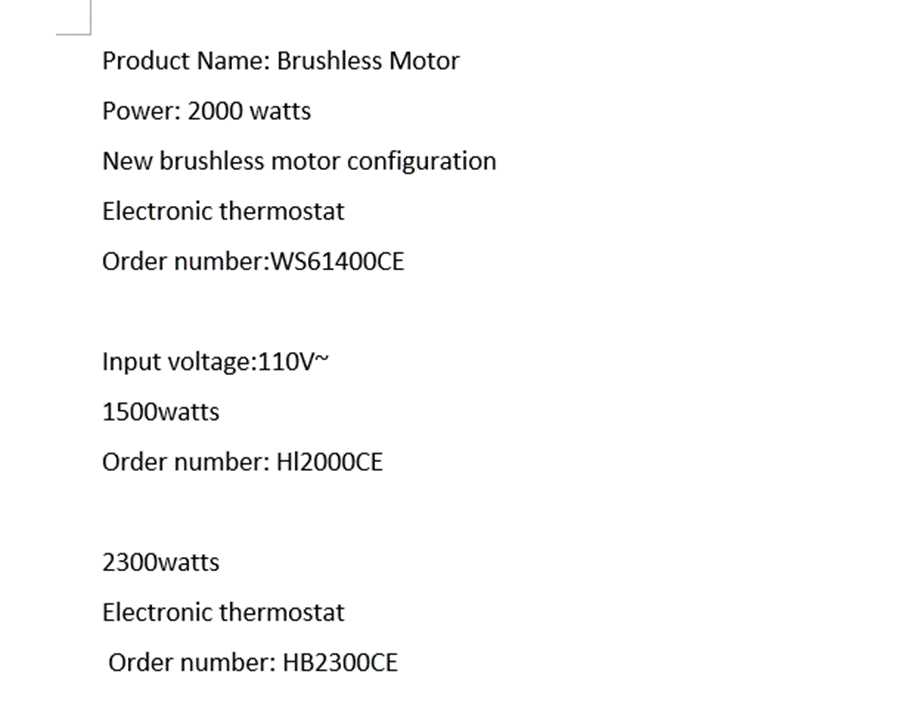
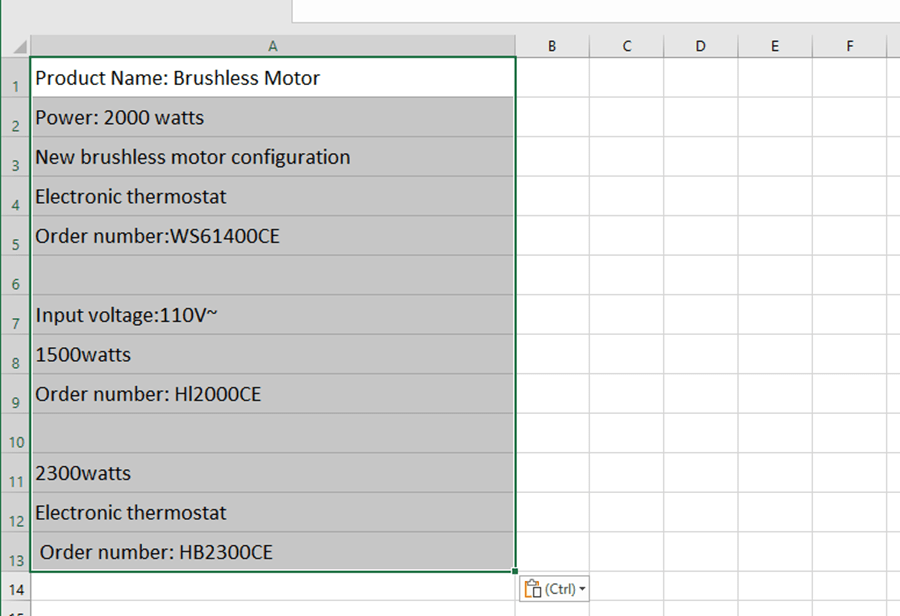
Got it? That’s so easy. Hope this can be helpful to you.
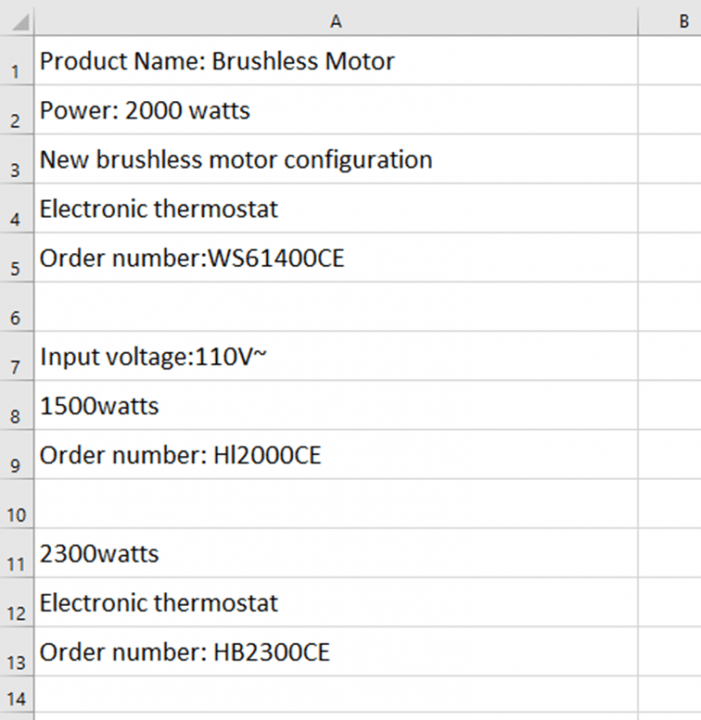

Hi Sandra,
Is it possible to do it the other way round vice versa? REMOVE ENGLISH TEXT FROM CELLS? but leave the chinese chracter behind!!!
Any help would be great.
Thanks, William
Sounds great!