When processing data in Excel, there’s a chance that you need to do a running total for a series of numbers. If the data base is huge, it may not be the best idea to do the operation line after line, you can actually calculate the cumulative total with SUM function quickly.
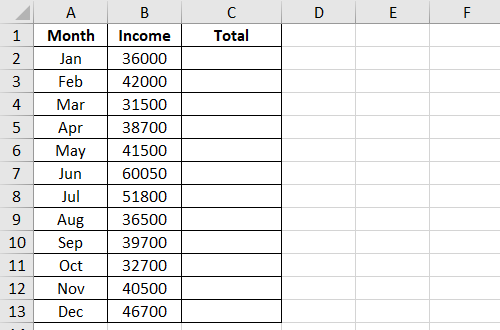
For Vertical Spreadsheet
1. Select the cells in column C from the bottom up.
2. Click the fx button above the sheet, choose SUM in the list of functions and hit OK. Then enter or specify the area of cells to sum in the Function Arguments window (in my case it’s B$2:B13). Or you can directly input the formula =SUM(B$2:B13).
3. Press [Enter] to work it out. Then the total amount will show in the last cell.
4. Use fill handle to apply the formula to the cells above. In this way you can calculate the running total at once.
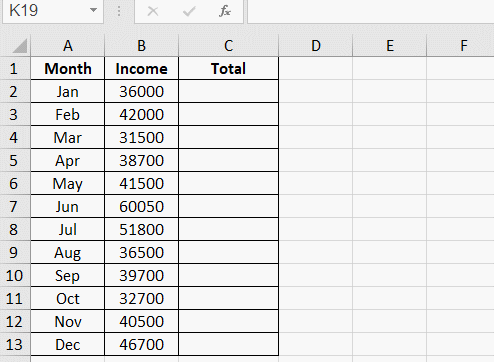
For Horizontal Spreadsheet
The process of calculating running total in a horizontal Excel spreadsheet is nearly the same.
1. Just select the cells in row 3 from right to left.
2. Insert the SUM function =SUM($B2:M2) to calculate the total amount.
3. Then drag your mouse to use fill handle applying the formula to cells on the left.
4. Now you’ve got the result of running total.
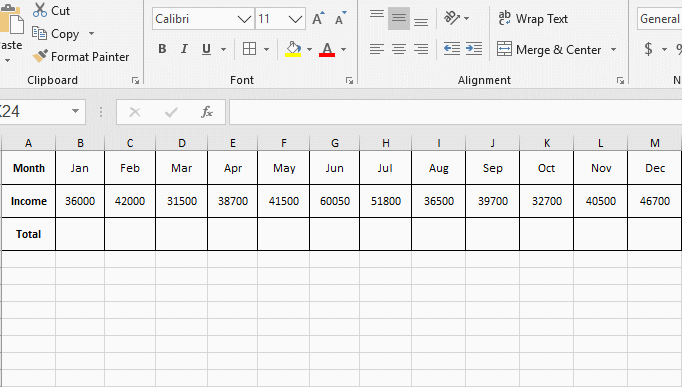

Leave a Reply