Some contract documents in our daily office require our handwritten signatures. But if there are too many materials for handwritten signatures, it will be too time-consuming. So, today, The author will teach you how to make an electronic version of a handwritten signature, and we can print it directly.
Step1: Take Out a Piece of White Paper
You need to prepare a piece of white paper and write your signature on the white paper.
Step2: Insert to Word
Take a photo of the written signature with your mobile phone and insert it into Word.
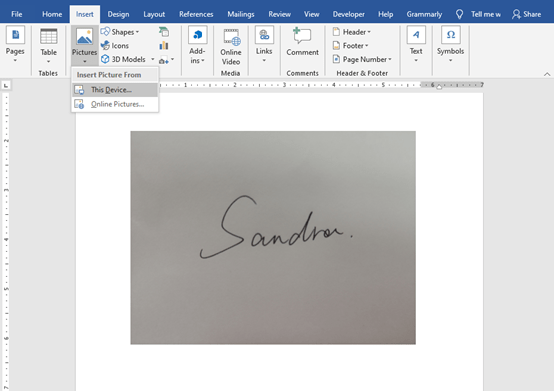
Step3: Set it Up
First, we need to set the signature image we have just inserted into black and white 50%. In the animation below, we can cut off the black part at the bottom of the picture. If you also encounter this situation.
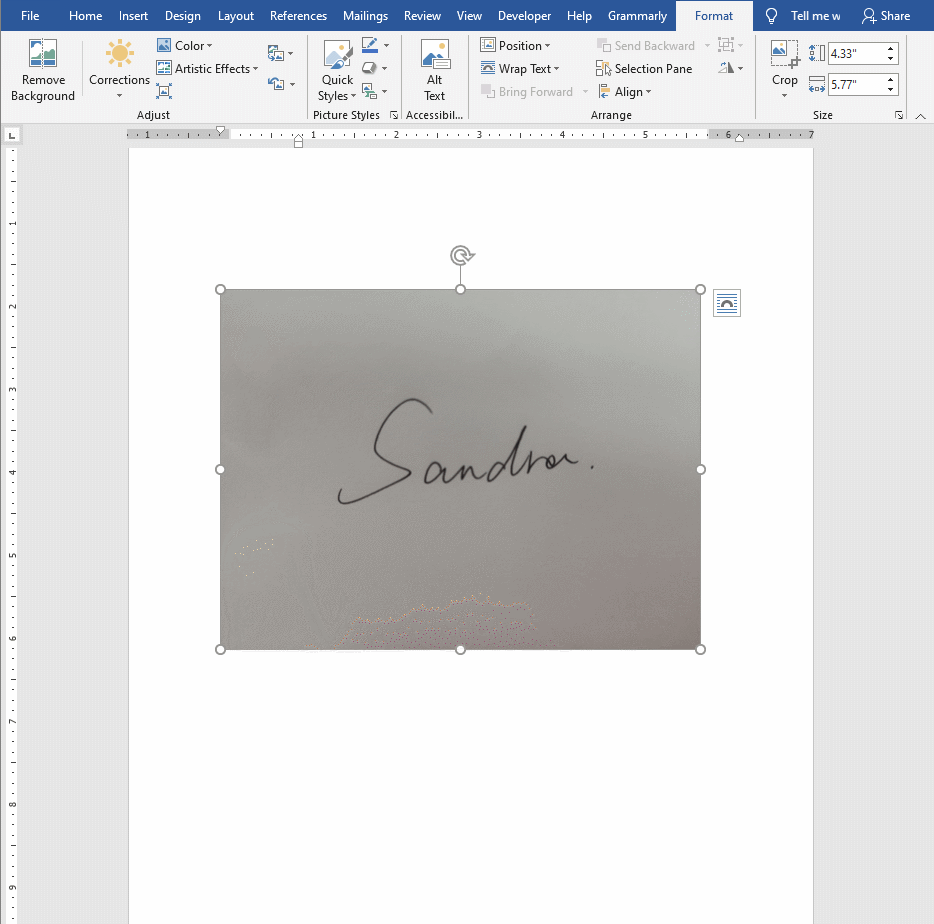
Second, we set the picture to be transparent. After changing to a transparent color, our cursor shape becomes a pen. We can move the pen to the white position on the picture and click once to delete the white background. We can see that there is a “Layout options” at the top right of the picture. We click it and set the picture in front of the text. After these few simple steps, we can move this picture at will.
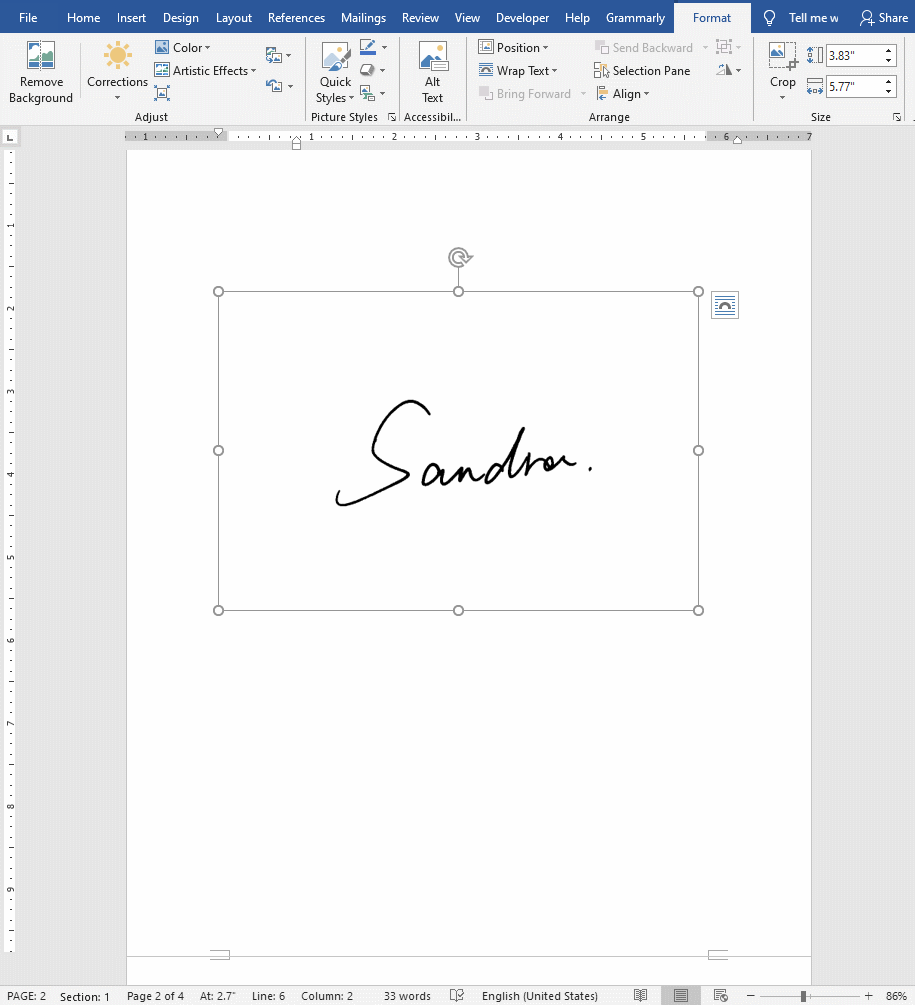
Step 4: Save and Use It
After completing the previous three steps, our electronic handwritten signature has actually been completed. Next, we should save the picture in Word so that it can be used at any time in the future.
We first click the picture, and choose the file, then click the options, then click profing, and click “AutoCorrect Options on the right. We need to belong to a shortcut phrase in the replacement box, such as “handwritten signature”. Remember to click “formatted text” and finally click OK.
You may find the saving process a bit cumbersome, but you only need to complete it step by step according to the animation below.
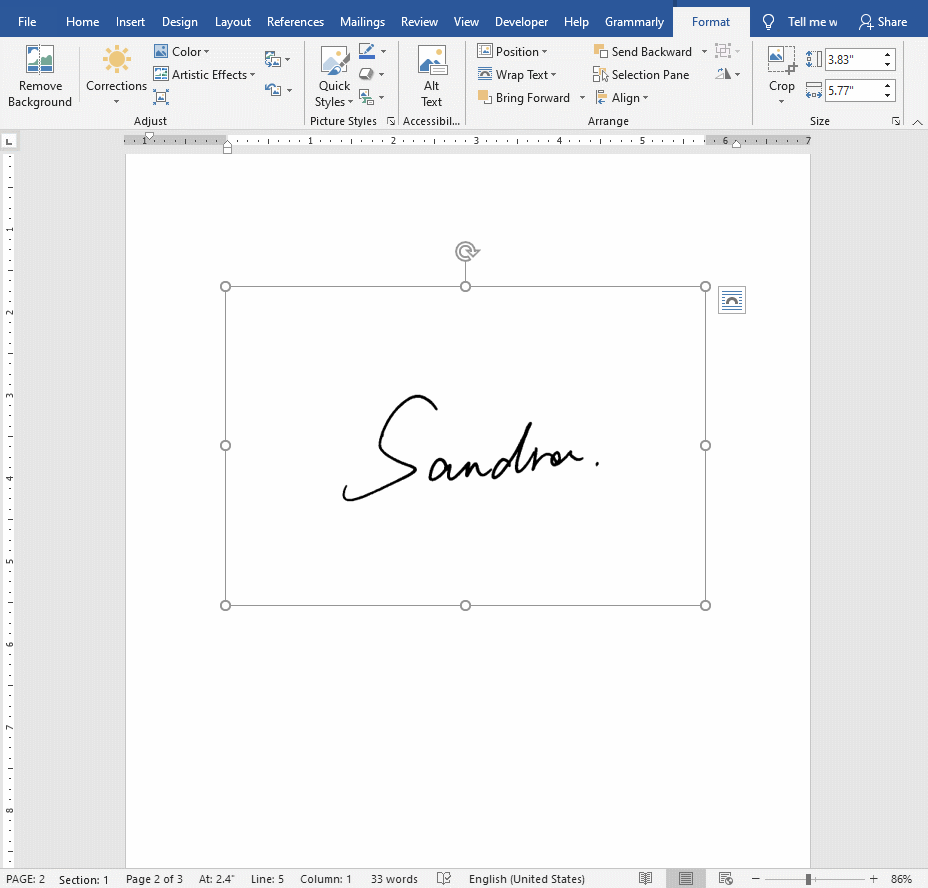
Step 5: How to Use it?
After the previous steps, we can directly enter the words “handwritten signature” in the blank space of the document (this is the shortcut phrase we just set) and we can get our handwritten signature immediately. (Note: Press the space bar once after entering handwritten signature )Adjust the size and position of the picture and it will become perfect.
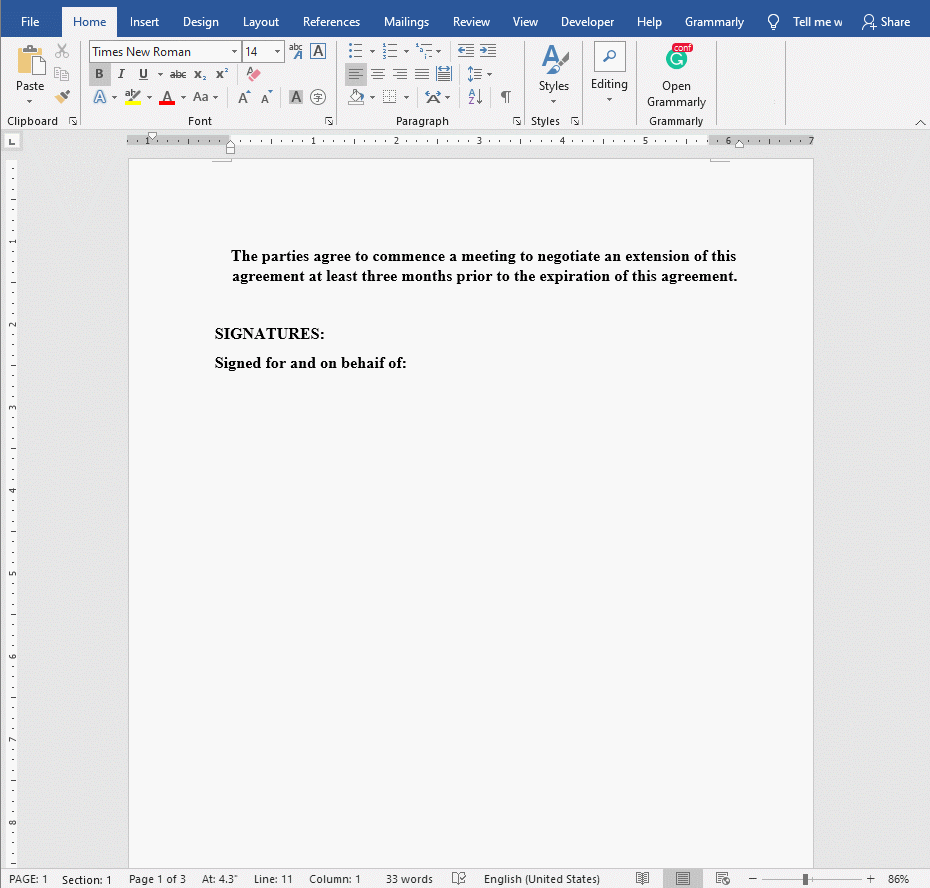

Leave a Reply