When we insert the table in Microsoft Word, we need to adjust the table size to fit the text. I guess you must adjust the table this way.
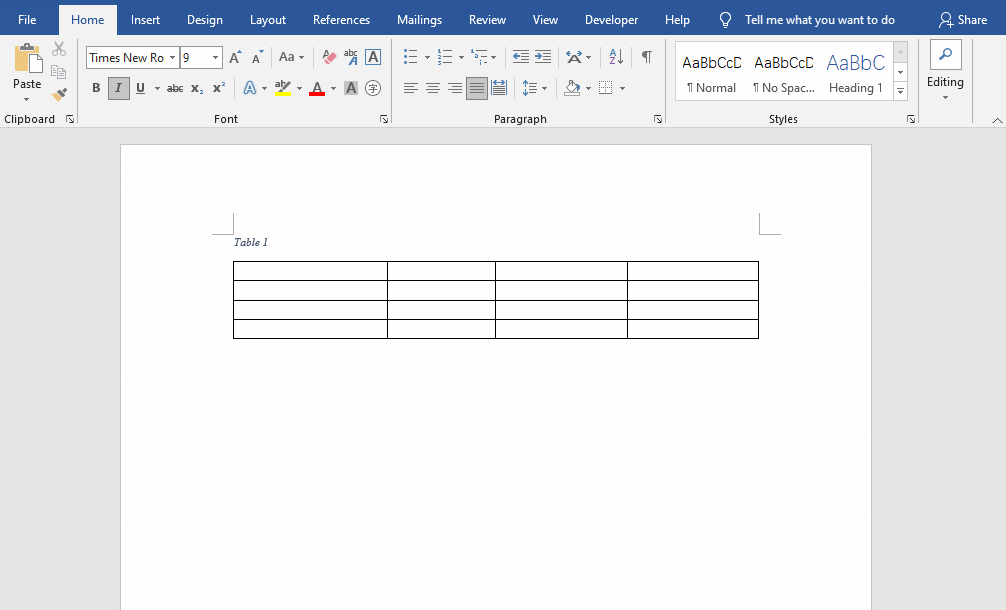
This efficiency will be very slow. So this tutorial would talk about tricks for adjusting tables, and save your time.
Trick 1: Shortcut Key
If you want to adjust the column width of the table, you can use different shortcut keys to achieve quick adjustment.
a) Press Ctrl Key
When using the mouse to adjust the column width of the table, you can press the Ctrl key at the same time. This step will cause the right part of the table to be automatically adjusted evenly.
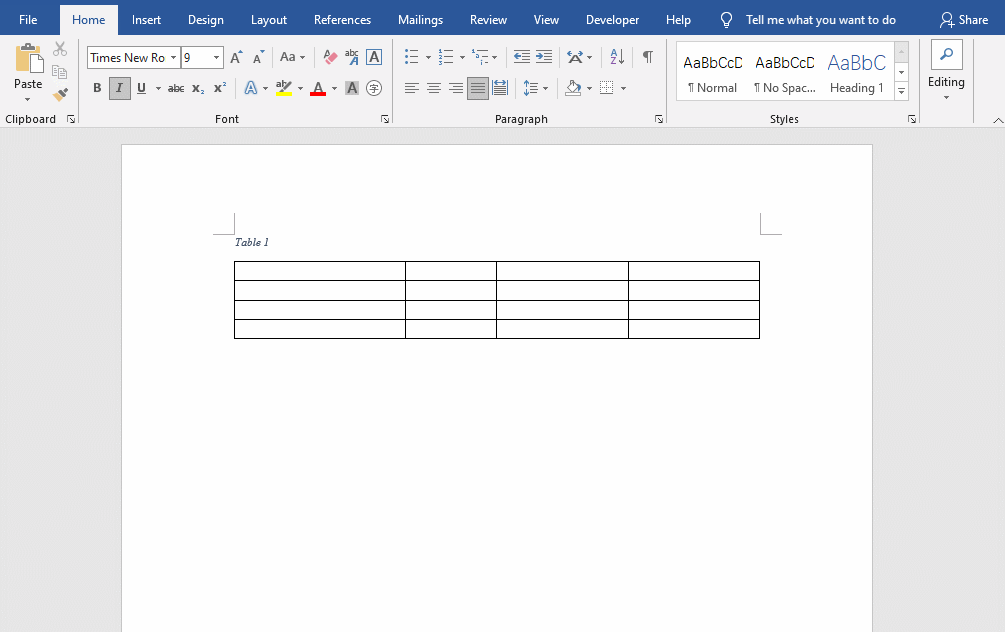
b) Press Shift Key
When using the mouse to adjust the column width of the table, you can press the Shift key at the same time. This step will only change the left column width, while the right column width remains the same.
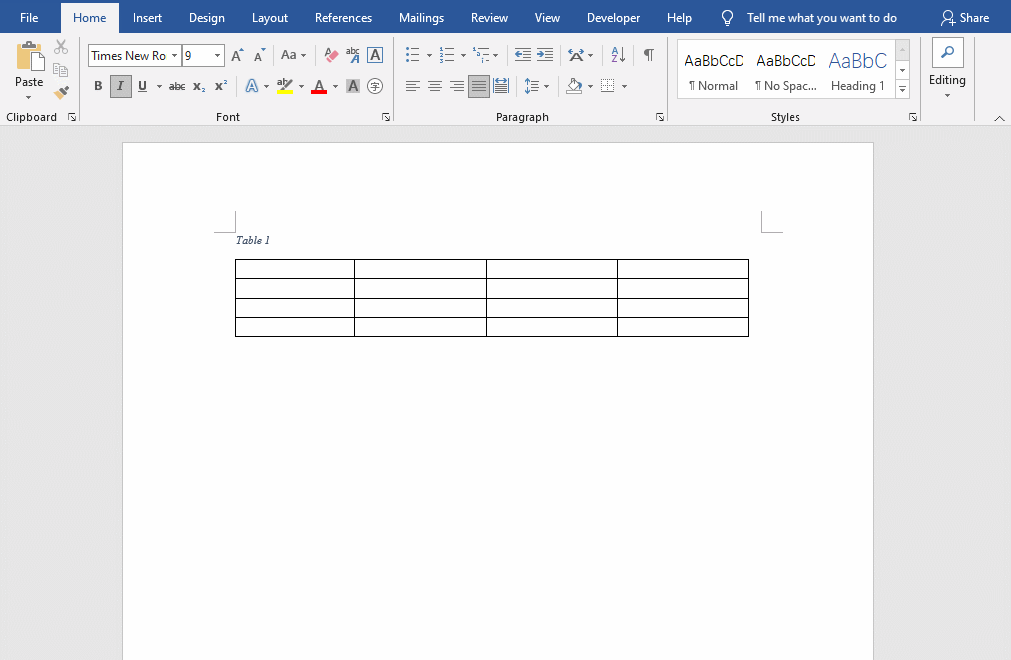
Trick 2: Use Mouse
If you want to adjust the size of the table, you can also use the mouse to quickly complete it.
a) Adjust whole table size
Place the mouse on the hollow square in the lower right corner of the table. When the mouse cursor changes to a two-way arrow mark, press and hold the left mouse button and drag it to change the size of the entire table.
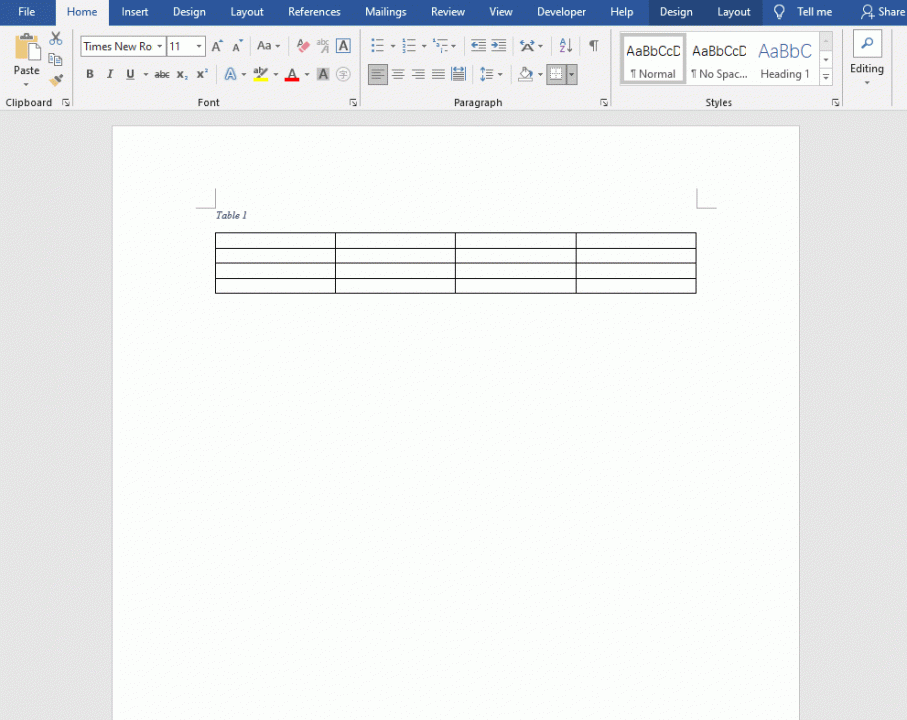
b) Adjust the Size of Cell
Place the mouse cursor on the table line on the left side of the cell, when the cursor turns into a black solid arrow, click the mouse to select the cell, and then drag the table line to adjust the cell size.
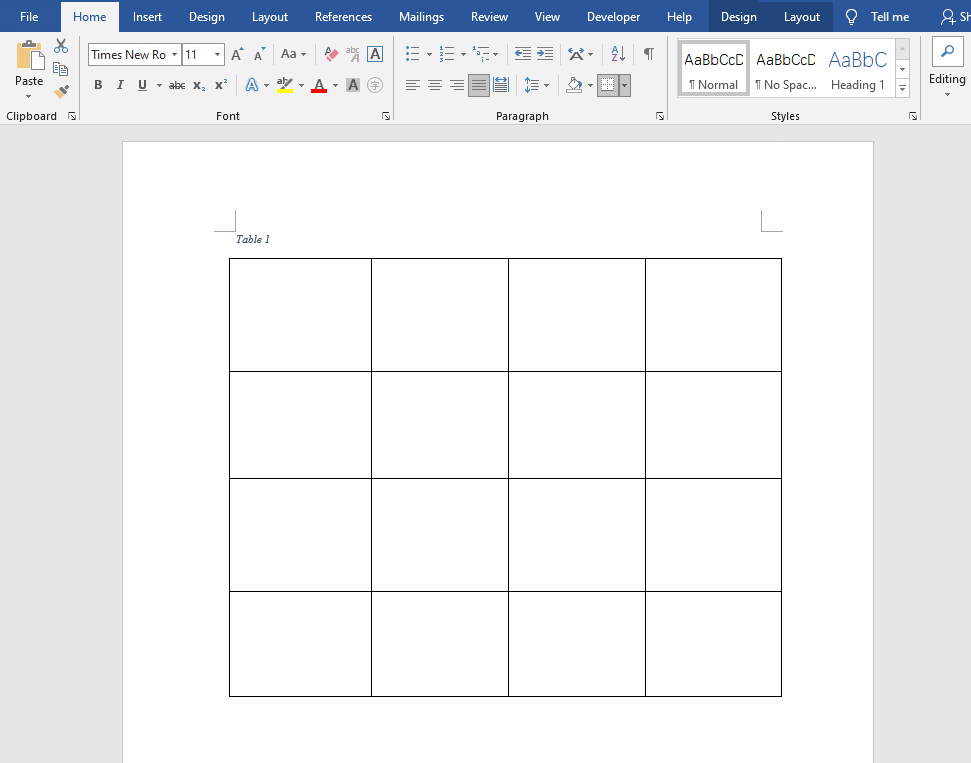
c) Double-click Table Line to Change Size
Move the mouse cursor to the right table line of the column to be adjusted. When the mouse cursor changes to a cross shape, double-click the left mouse button.
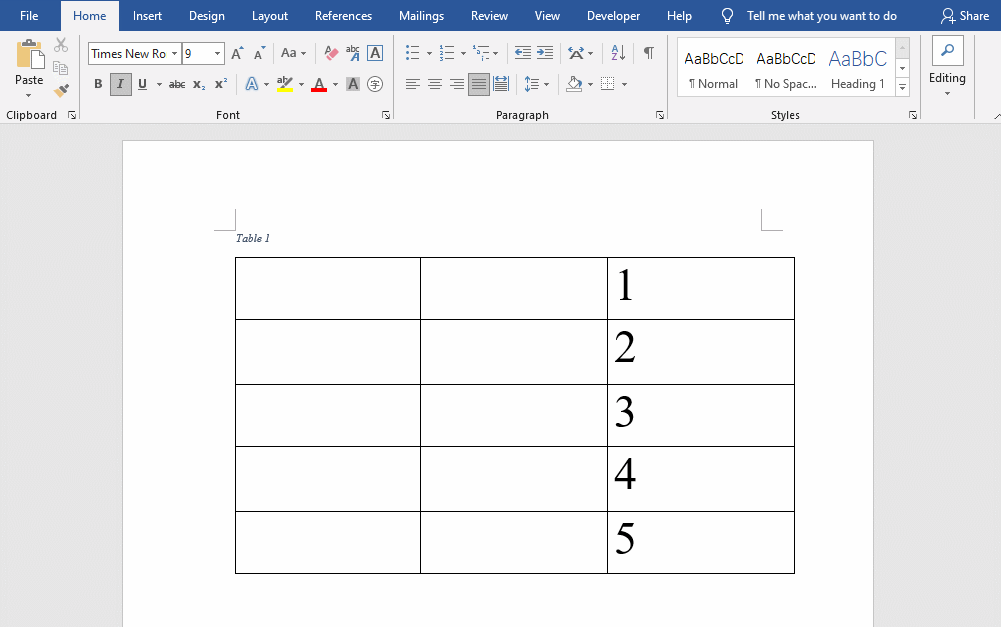
Trick 3: AutoFit
Word provides us with a method of automatically adjusting the table, including three adjustment methods: AutoFit Content, AutoFit Window, Fixed Column Width. What are their functions? The following will be introduced separately.
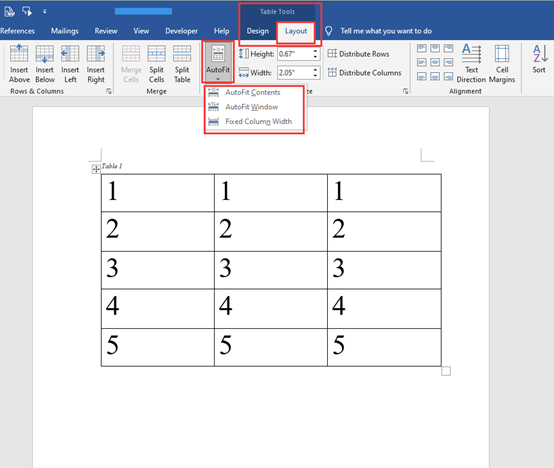
a) AutoFit Content
This will automatically adjust the table size based on the text in the cell.
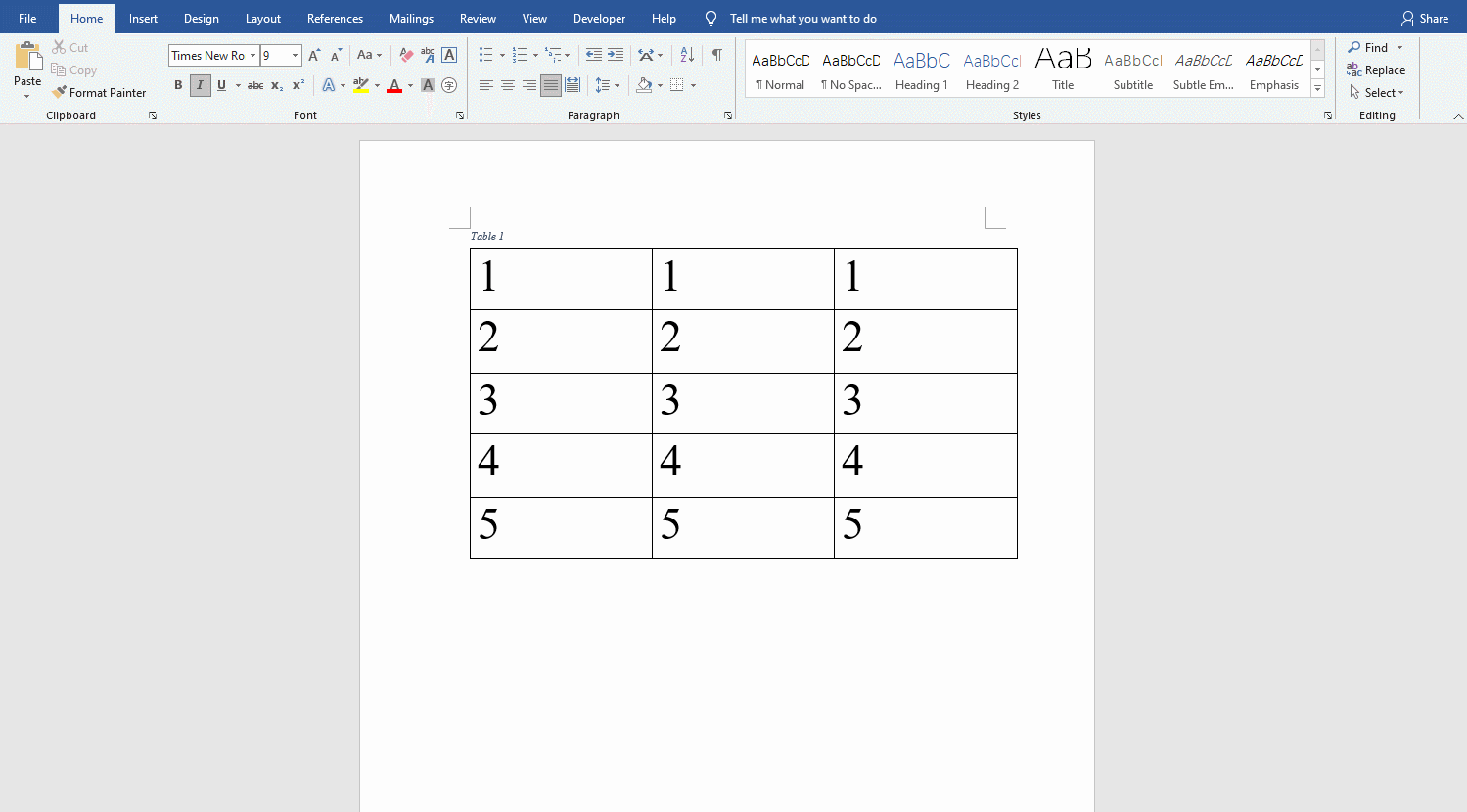
b) AutoFit Window
Word will automatically adjust the size of the table according to the size of the current document page to make the table equal width to the page.
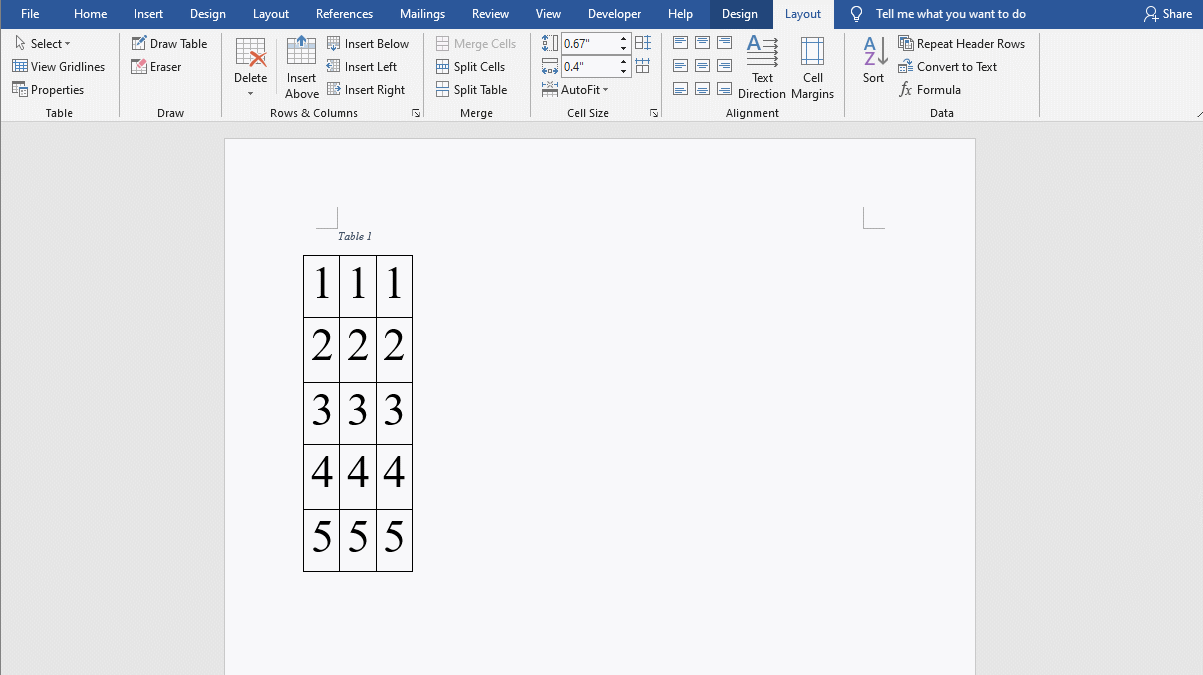
c) Fixed Column Width
Fixed column width means that the width of the table is fixed and will not change due to the amount of text entered in the table.
As shown in the figure below, when the “fixed column width” function is applied to the table, the text entered in the cell will automatically wrap when the length exceeds the column width.
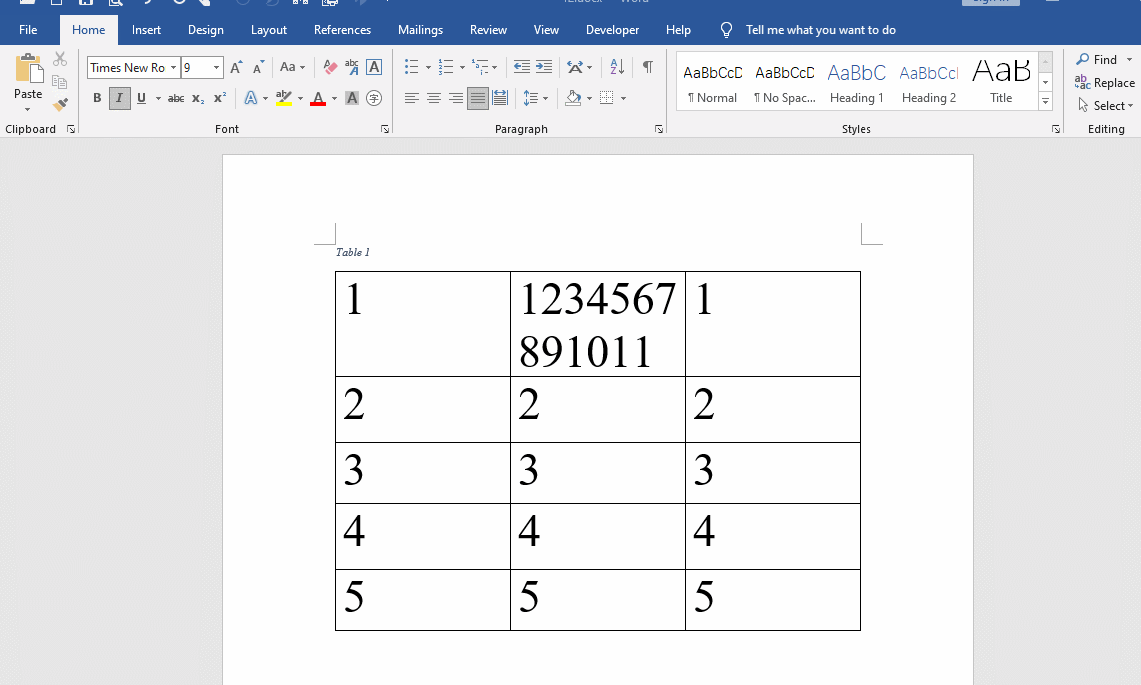
Hope this can be helpful to you.

Leave a Reply