Entering a single date is easy, but what about hundreds or thousands of date data? If you can only enter the most basic manual input, or a “ctrl+;”, it is really difficult to quickly complete the input work. In fact, there are 12 methods for date entry, and different methods are suitable for different entry requirements.
Some are suitable for inputting the date of the day, some are suitable for inputting multiple dates that are not consecutive, and some are suitable for automatic recording of the date. Only when these methods are understood can you find the fastest and most suitable date entry method according to your needs.
We can’t avoid entering various dates in excel in our daily work. The author would share with you guys a summary of the date input methods to see if there is a more suitable method for your needs.
Method 1: Manually Enter the Date
Enter the date manually, the usual format is “2018-10-27” or “2018/10/27”, and then press the Enter key. This method is suitable for the input of all dates, the only drawback is that it is too inefficient!
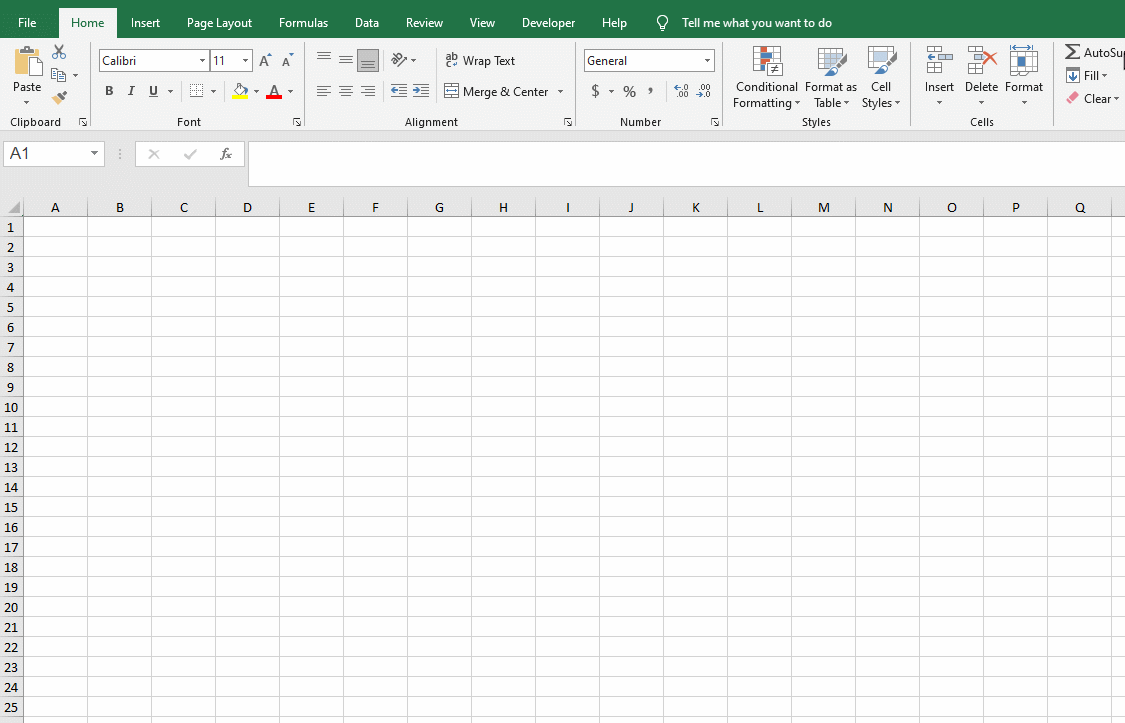
Method 2: Shortcut Key Ctrl+;
Select the cell that needs to enter the date and press ctrl+;
This input method enters the current date, but if you open the Excel table in the future, this date will not change.
If you are entering the current time: press the shortcut key Ctrl+Shift+; If you are entering the current date and time: first press the shortcut key Ctrl+;, then press the space once, and then press the shortcut key Ctrl+Shift+;
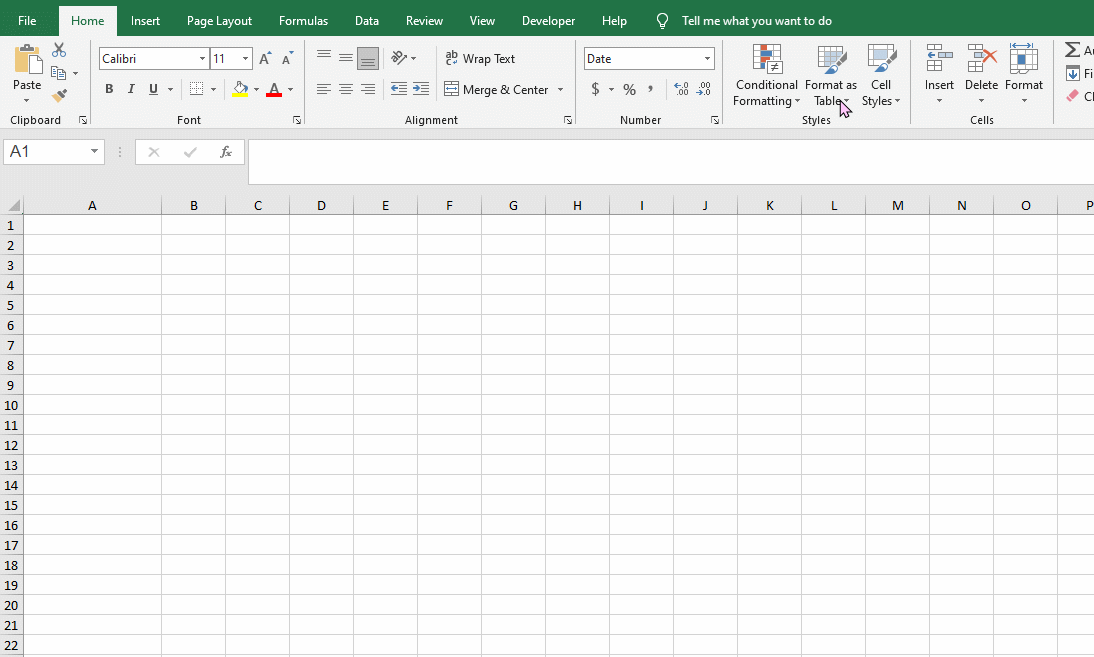
Method 3: Today Function
Enter the formula function =today() in the cell where you want to enter the date, and you can get the current date in the table. The advantage of this method is that the date will change as the system date changes. What I entered today is 2021/3/15, and when I open it tomorrow, it will become 2021/3/16.
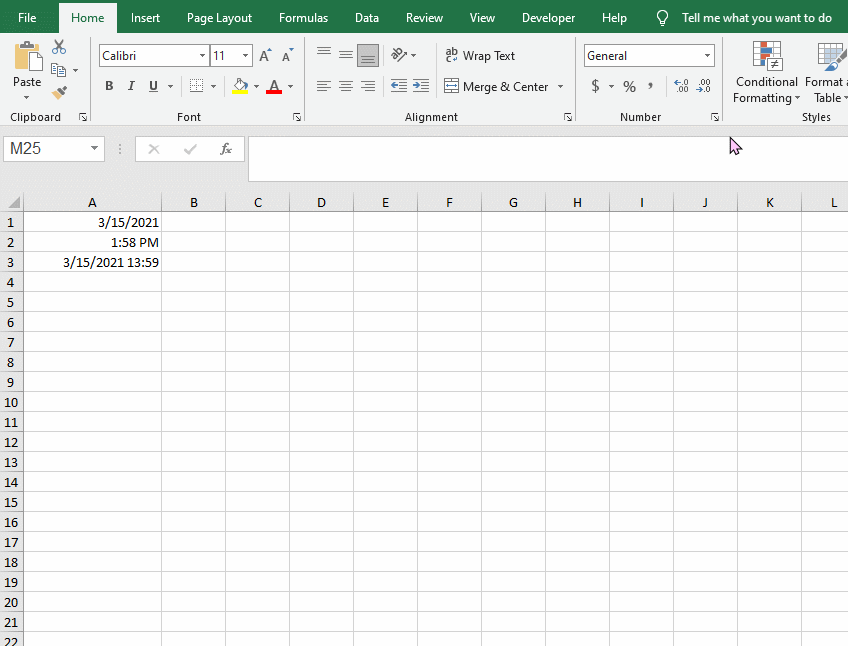
Method 4:The Text function (Enters the Date Including the Week)
Enter the formula function =TEXT(TODAY(),”YYYY /MM /DD / AAAA”) in the cell, and then press Enter to get the day including week.
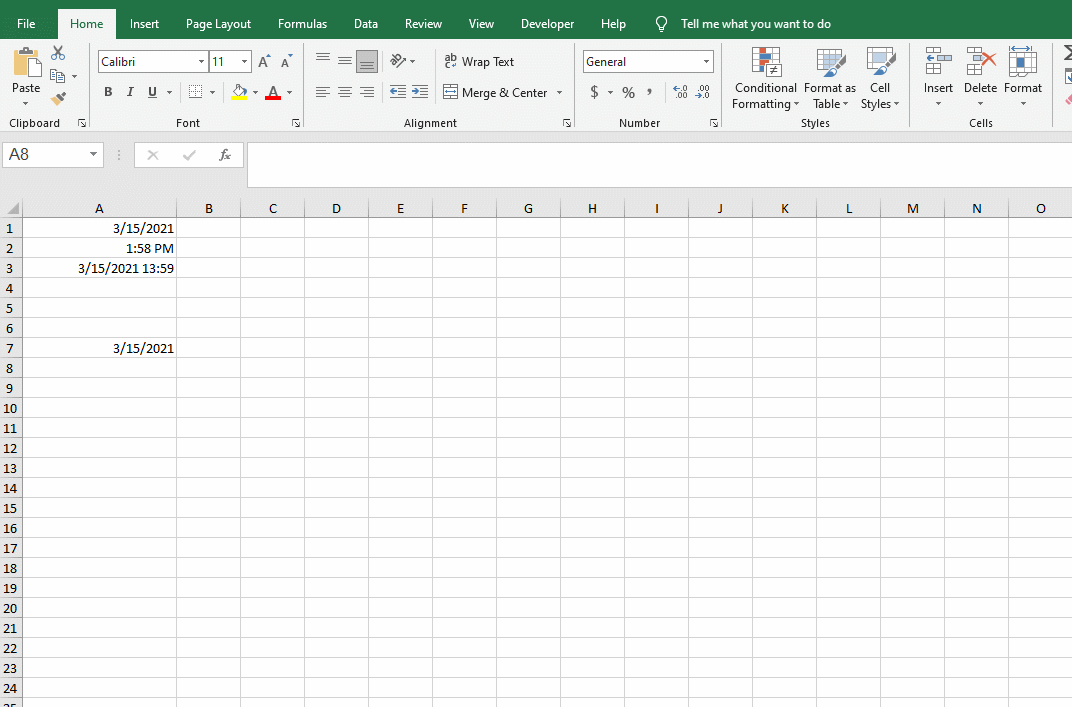
Method 5: The Now Function (Enters the Current Date with Time)
Enter the formula function=Now (), and press Enter key to get the date.
If there are a lot of date data to be entered, the previous shortcut method is not applicable. The following method can be used according to whether the input date is continuous.
Method 6: Filling Method
Suppose we need to fill in the dates from 1/1/2021 to 1/31/2021. We first enter the first date 1/1/2021 in cell C1, and go to Fill tab, choose series in the list.
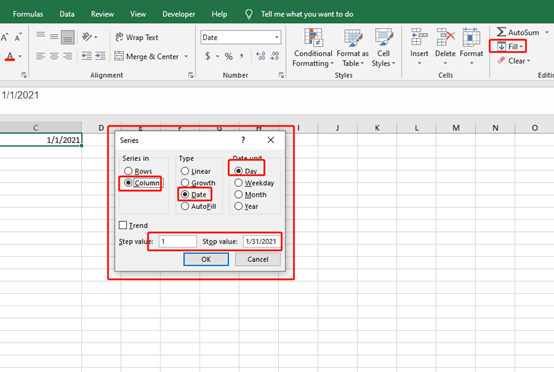
You can also choose Weekday, Month or year according your need.
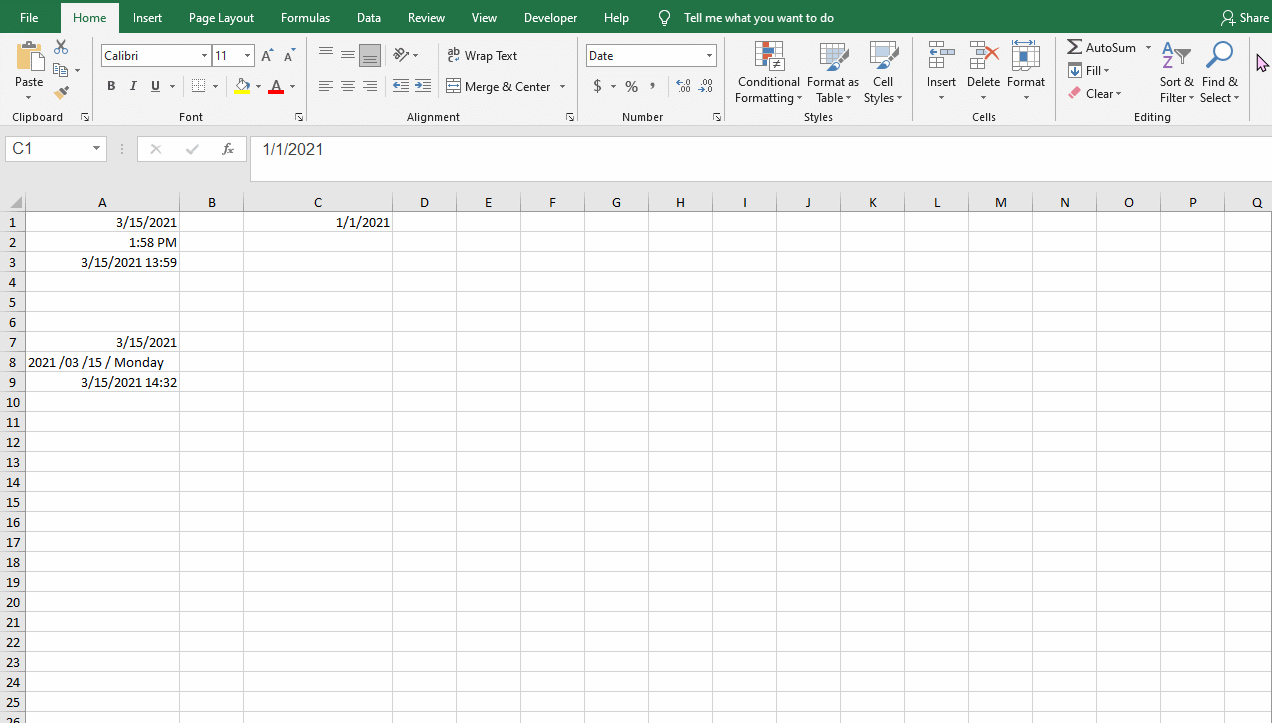
Method 7: Drag and Drop
Enter a data value first, then hover your mouse over the bottom right corner of the cell. When the cursor changes to a crosshair, drag through all the cells you want to fill data.
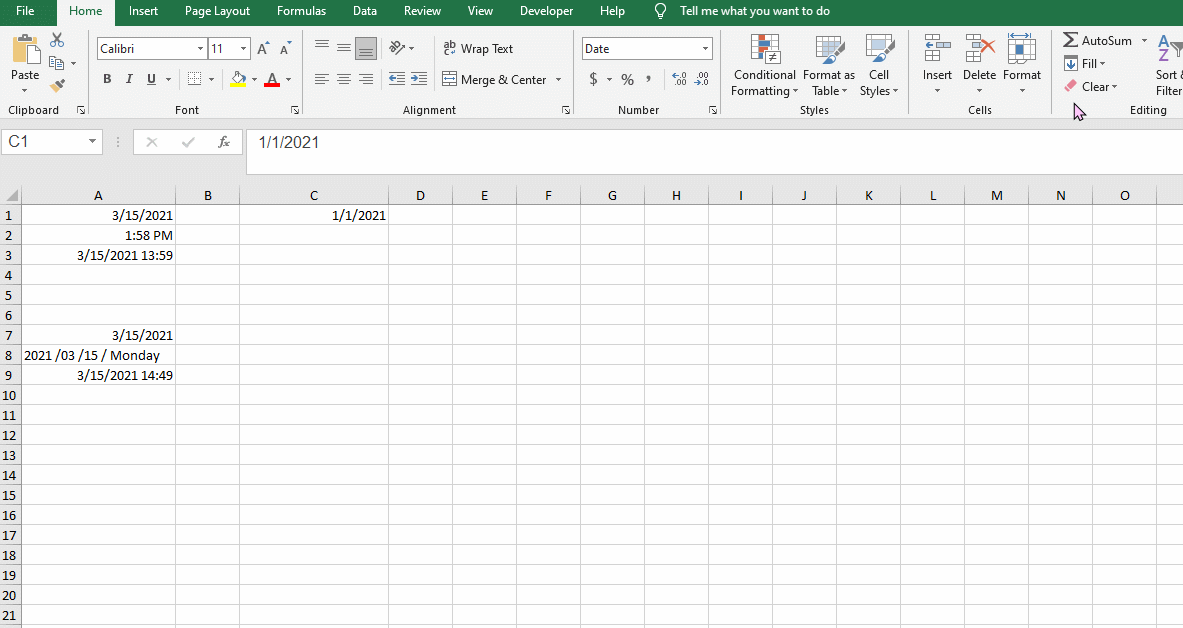
Method 8: Short Date and Long Date
If the dates you need to enter are not consecutive, then the previous method may not be applicable.
You can change the cell that needs to enter the date to the short date format in advance, and then simply enter the month and day.
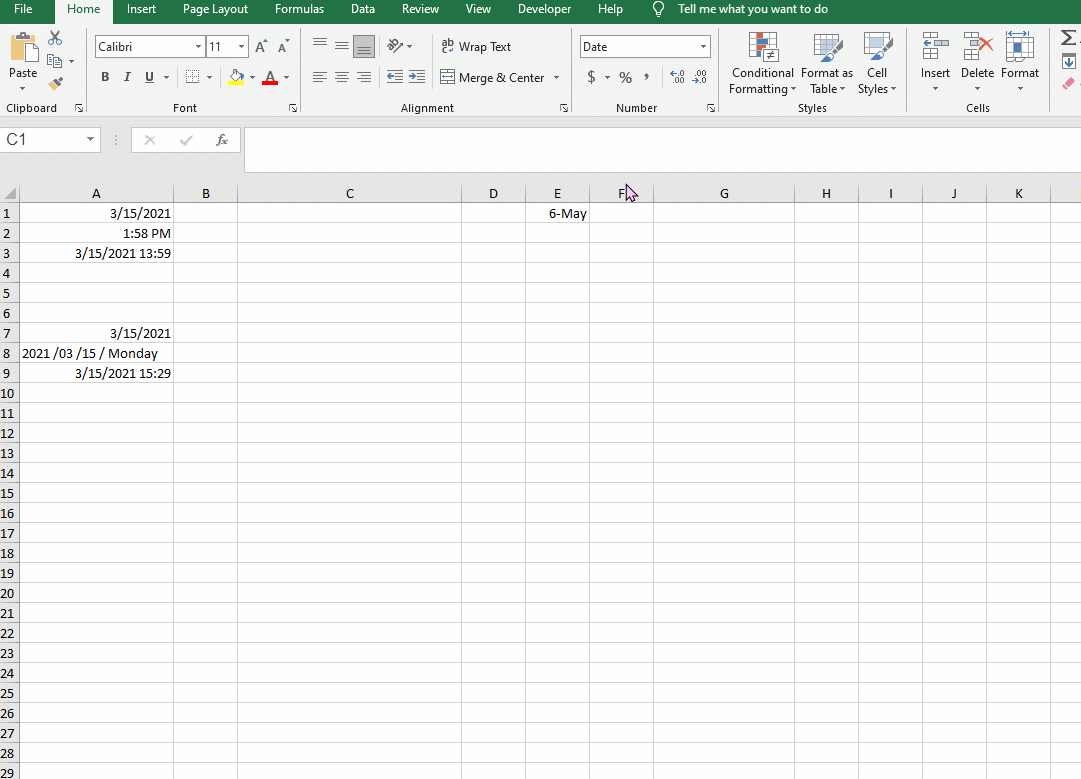
Method 9: Data Classification
If the dates you need to fill in are not consecutive, they are not in the same year. You can simply enter the date as a string of data first and spilt it.
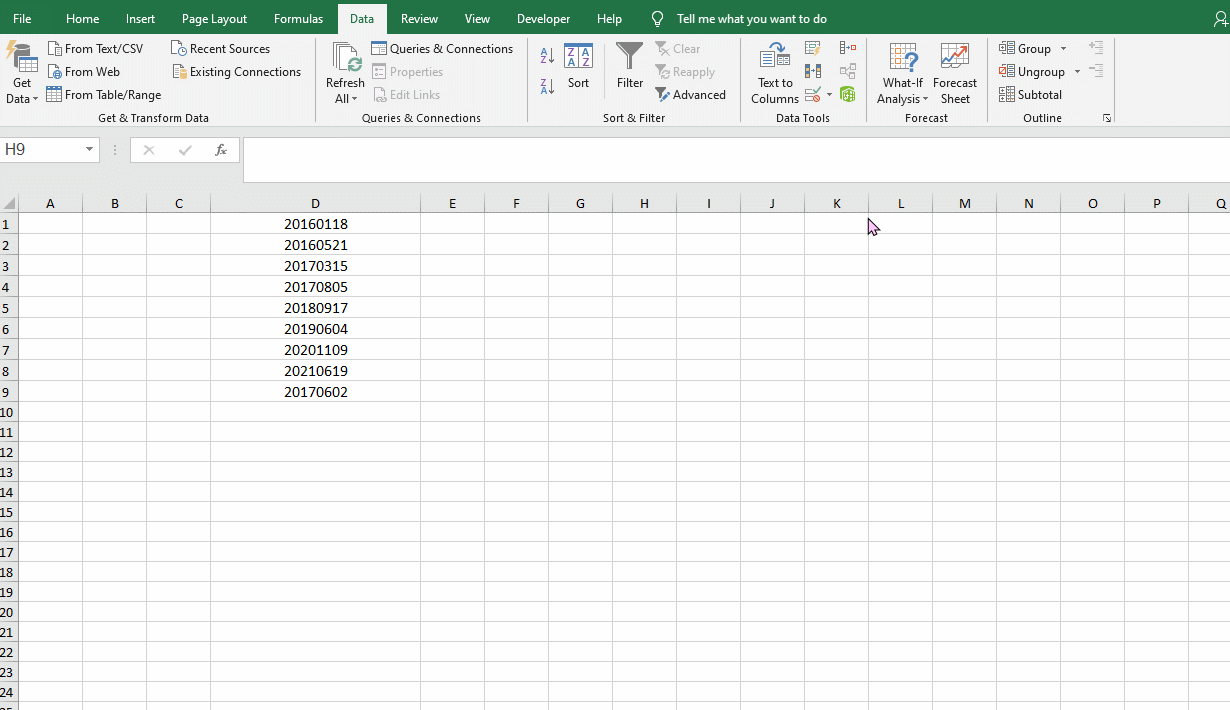
Method 10: Date + Text Function
This method is quite similar to the last one.
For example, we type the data 20160118 in cell D1, so you need to enter =TEXT(D1,”0-00-00″) in E1. And drag down.
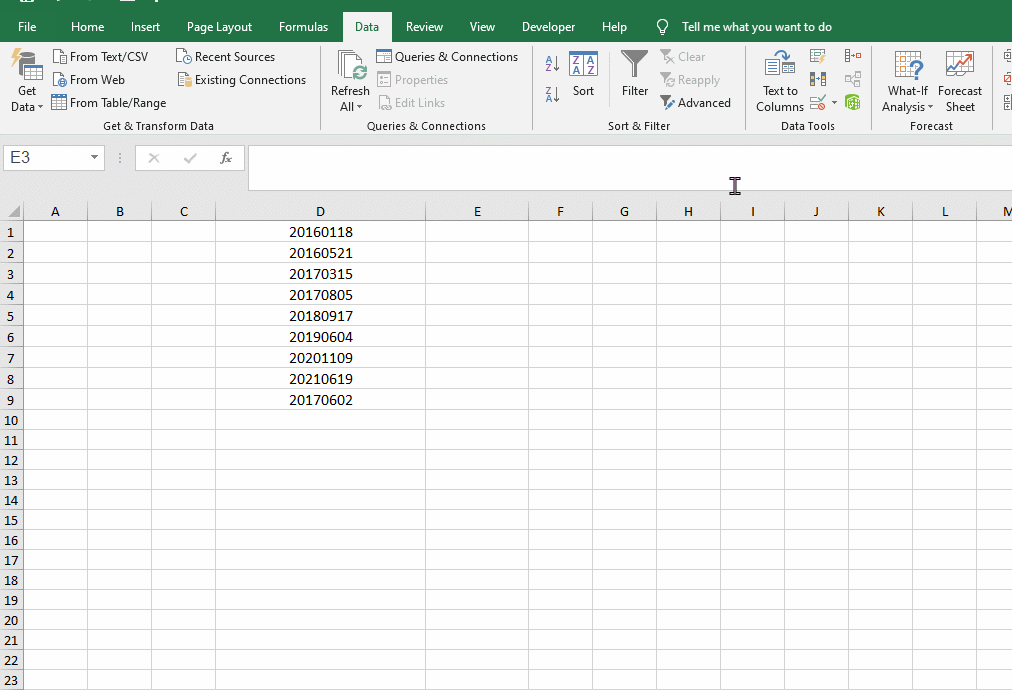
Method 11: VBA
In fact, this method was discussed in the previous tutorial. If you are not proficient in using this way. You can go and take a look again.
Method 12: IF+NOW Function
First, go to File and choose Options. Select Formulas in the Excel Options window, and check the Enable iterative calculation.
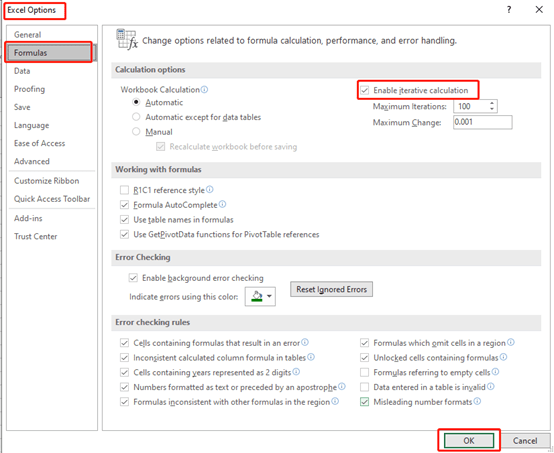
Now we enter the formula in cell D1
=IF(C1=””,””,IF(D1=””,NOW(),D1)) and drag down the cell to fill in.
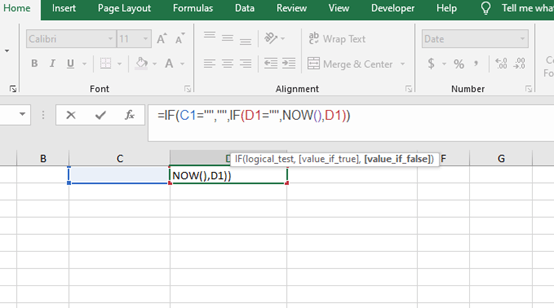
Now change the cells format into date.
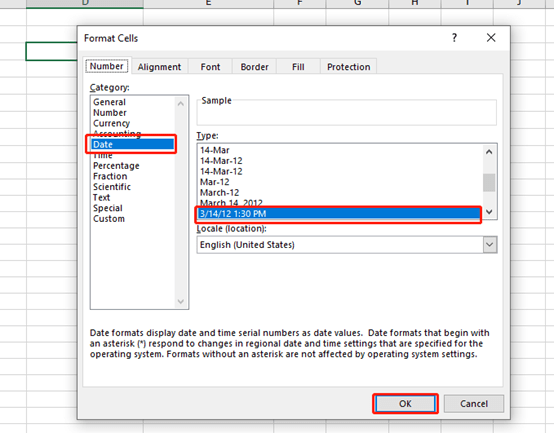
Now you will get the time when every time you enter date in Column C.
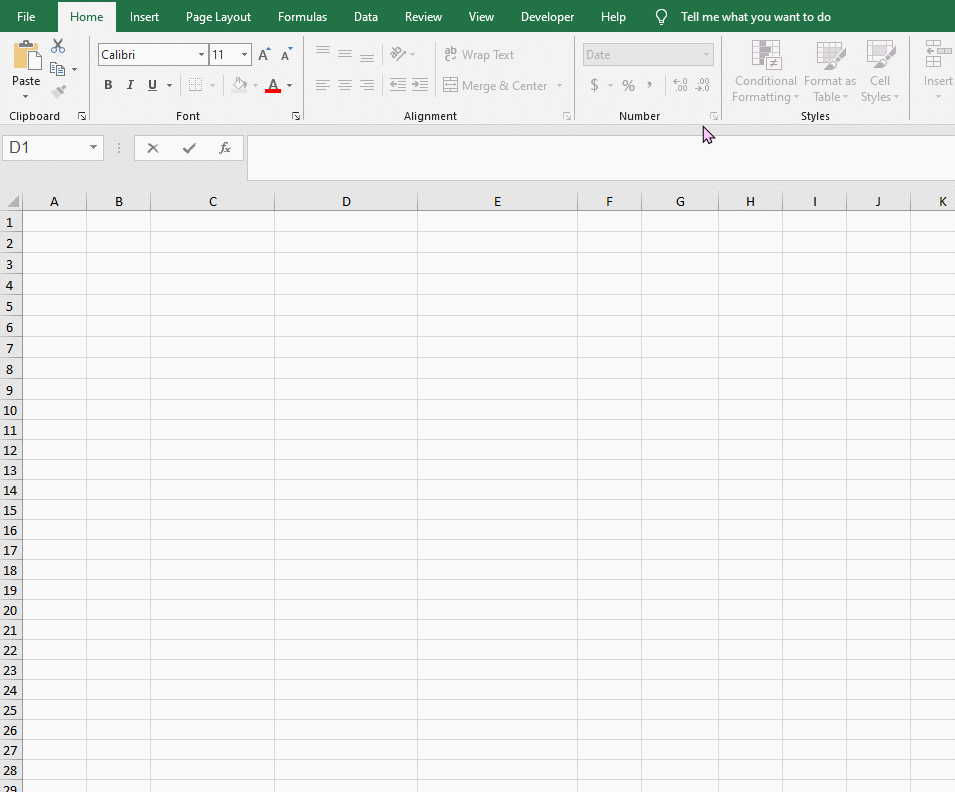

Leave a Reply