It’s necessary to know which operating system version of Windows 10 you are using, since it’s an important reference for installing new programs and also for troubleshooting. To find out the current version of your computer, there are 2 commonly used methods in Windows allowing you to accesse the relevant system information. Just follow these steps and your problem will be all solved.
1. Windows specifications
- Tap Start button on the bottom left of the screen.
- Next, click the icon of Settings on the left side of Start menu.
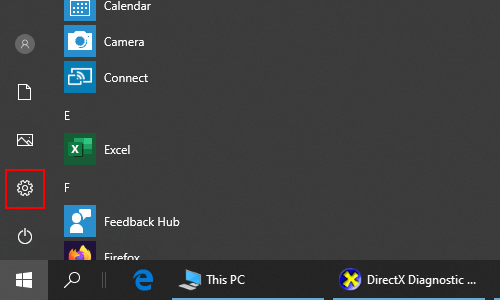
- Then the Windows Settings window will pop out. Choose System among all these settings.
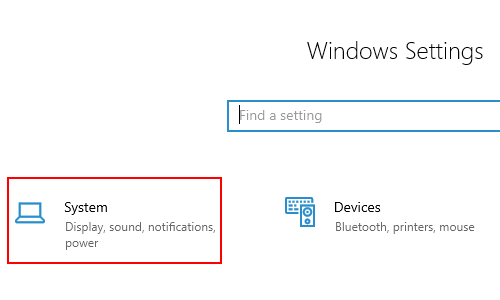
- Another window of Settings will appear, stroll down and go to About tab on the left pane, then you can find Windows specifications on the right. Here you can check the current version of Windows 10.
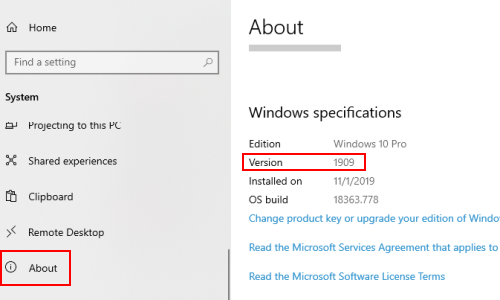
2. Run Command
- Press the shortcuts [Win+R] on your keyboard to open Run dialog box.
- Input the command winver in the textbox and click OK button at the bottom.
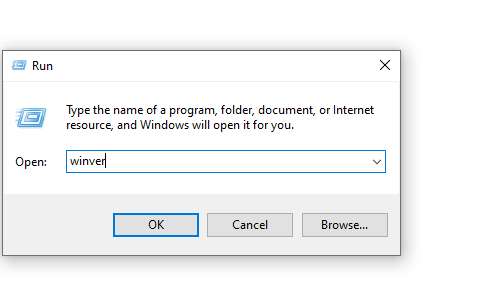
- Then you can also check Windows 10 version in the popping out About Windows window.
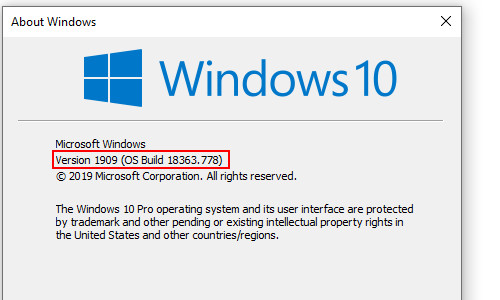
- Alternately, you can run the command dxdiag to check the computer version as well as the BIOS version.
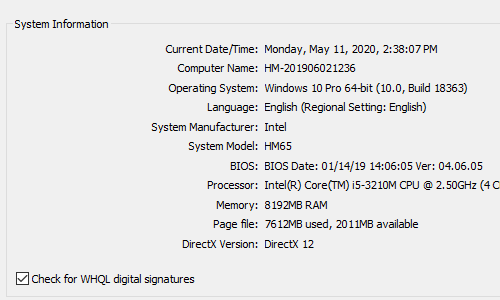

Leave a Reply