Working with the data in Excel spreadsheets often requires a reminder of the due date, such as the due date of receivable. In this post, I’ll introduce 2 methods to add a due date reminder in your Excel sheet. Hope it can be helpful to your work.
1. Functions
See the example below. I create 3 columns in the table and input “=TODAY()” in A2, which refers to today’s date. It will be update automatically every time I open the file.
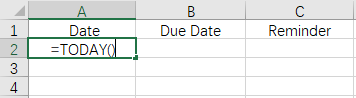
Press Enter or click anywhere outside the cell, the date will show.
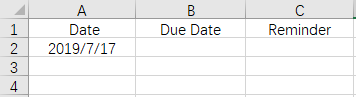
Then input the due date in B2 directly since it’s fixed.
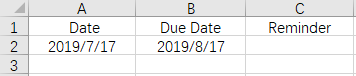
In my case, I want to be alerted when there are less than 10 days left before due date. So I input =IF(B2-A2<=10,”DUE”,””) in C2. It means when the result of B2-A2 is less than 10 or equals to 10, the text of “DUE” will show in the cell. Otherwise it shows as blank. So I can only see a blank cell in C2 for now.
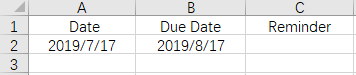
In order to check the effect of the reminder. I change the due date in B2 to 2019/7/27, and then the text in C2 changes as well, which proves this method works.

2. Conditional Formatting
If you don’t want to add a new column as reminder in the sheet, you can try another method to make the cells change color when the expiration date approaches.
For example, I hope B2 can turn to red when the remaining time is less than 10 days.
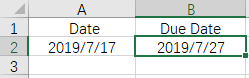
Select this cell, click Home – Conditional Formatting – New Rule.
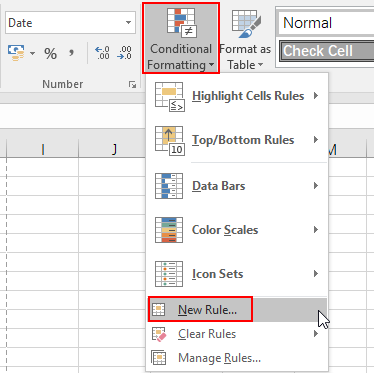
Choose Use a formula to determine which cells to format as Rule Type. Input the formula “=B2-TODAY()<=10” in the textbox below. Then click Format.
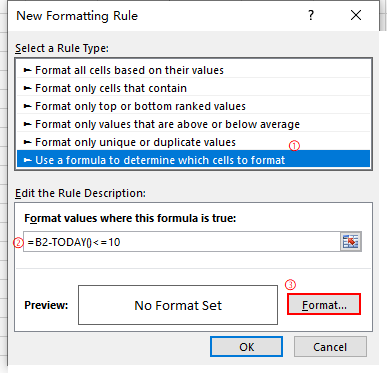
Switch to Fill tab, choose the color you want and hit OK.
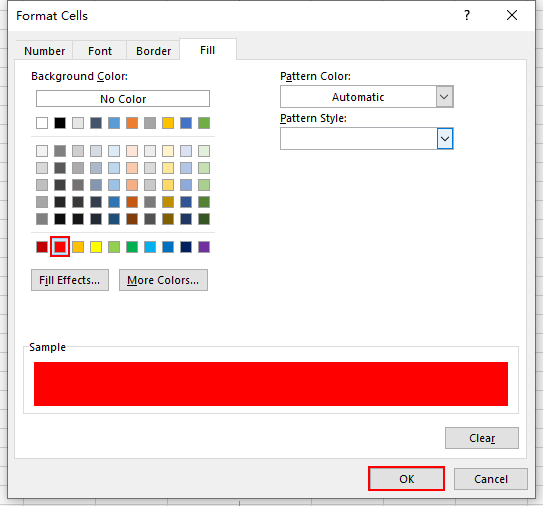
Now the color of B2 has changed into red since the result of the formula is less than 10.
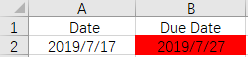

[…] something to remind you of the due date. Other than the calendar, notebook, and memo on your phone, adding due date reminders in Excel is also very practical when you are working on computer and processing data with Excel spreadsheet. […]
Just wanna input that you have a very decent internet site, I like the layout it actually stands out.
There is noticeably a bundle to know about this. I assume you made certain nice points in features also.
Great, thanks for sharing this post.Really thank you! Cool.
How to copy & paste the formula conditioning format for the next column
Hi Eddy, I’m not sure what you refer to, but using the shortcuts [Ctrl+C], [Ctrl+V] can copy and paste not only the text in the cell but also the conditional formatting rule.
Hi Guys,
Thanks for being helpful!!
🙂 my pleasure
Thanks A lot for this information
How would I format this for multiple cells? I used the second method suggested, but let’s say I would like that same conditional formatting (=B2-TODAY()<=10) to apply not just to b2 but all the cells in the b column (or even columns b,c, and d). Would I have to go into each cell and rewrite the formula plugging in b3, b4, b5, etc? It seems very tedious to go cell by cell so I didnt know if there was another way! Thanks 🙂
Drop-down fill is a good choice.
Thanks for the article with simple examples. It’s crystal clear & easy to absorb for beginners.
OMG, been looking mfor this on many sites and this one was the only that could help me. Thanks a mill. If anyone needs the template I’m happy to help
Very nice expansion. Is there a way out where a reminder or alarm will pop up on the due date.
I tried this formula with 380 (6months). it did not work, is there another one I should be using?
I closely followed your instructions and reproduced your example using the same formula you had shown: =IF(B2-A2<=10,”DUE”,””)
That formula returns the error #NAME? in cell C2.
Have tried to troubleshoot it, but unable to find what's causing that error.
Any advice?
Thank you
There are two reasons for causing the error #NAME?.
No.1 Check the formula name for misspellings.
No.2 Check for missing symbols, such as commas and double quotes.
You made some good points there. I did a search on the topic and found most persons will approve with your site.
Hi my loved one! I wish to say that this post is awesome, nice written and come with almost all significant infos.
I would like to look extra posts like this .
My brother recommended I might like this blog. He was once
entirely right. This submit actually made my day. You can not imagine simply how so much time I had spent for
this info! Thank you!