While working with Excel, if there are a large number of dates to enter, you can enter the numbers without the format at first for convenience, then batch convert them to the format of date. So how can we achieve it? Here’s a simple guide.
1. First, enter the numbers and select all of them.
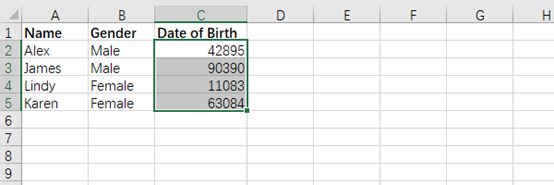
2. Then, click Text to Columns in Data tab.
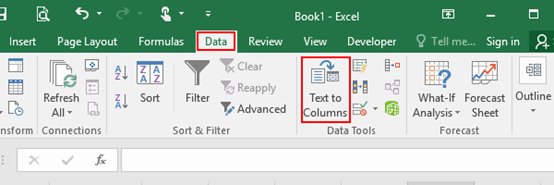
3. Next, Choose Fixed width and click Next.
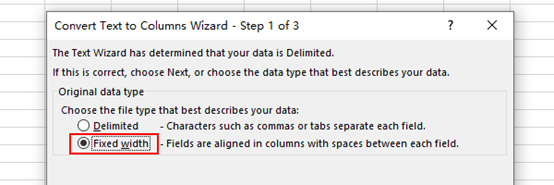
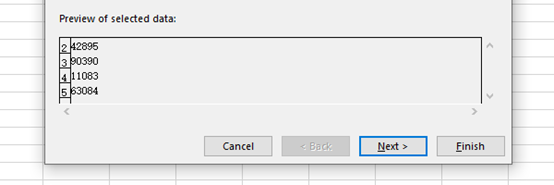
4. After that, click Next again.
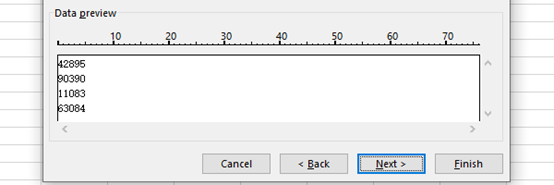
5. Finally, choose the date format in Date option and click Finish.
Note: The date format you choose must be corresponding to the order of the number you entered. Otherwise it cannot be converted correctly.
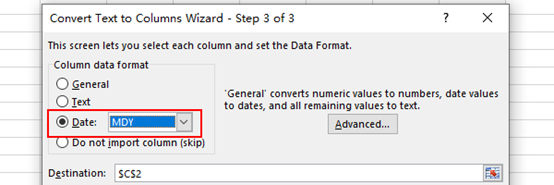
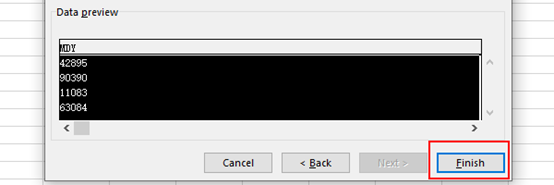
6. Now, the number is converted to the format of date.
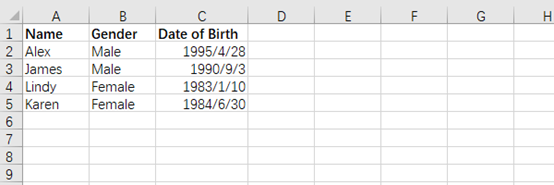

Leave a Reply