When you done with a workbook and save it, Excel will save it to My Documents folder automatically. But sometimes you need to save the workbook to another folder which is more consistent with the use of your habits. In this case, you need to select the correct location in the Save As dialog box, and it may be annoying for you to choose the folder each time. Here I’d like to give a simple guide of how to change the default save location in Excel, to solve the problem once and for all.
First, click File in the upper left corner.
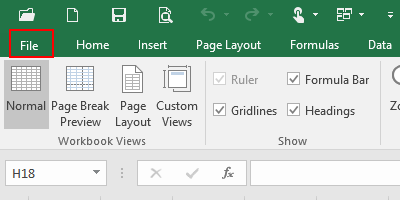
Next, click Options on the list page.
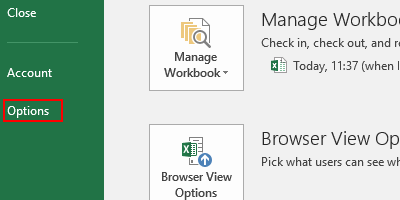
When”Excel Options” window appears, choose the option “Save“.
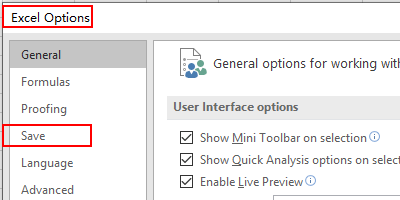
Go to Save workbooks section, you can modify a new location in the box of Default local file location.
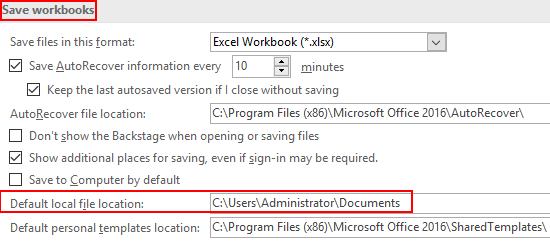
Simply click OK, and you have already changed the default save location. Next time when you deal with workbooks, it will be automatically saved at the related location you’ve changed.
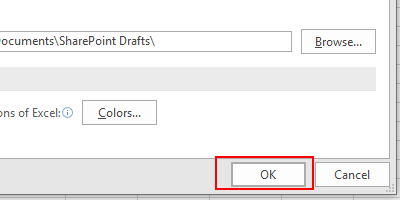

How do you set the “Default local file location” to default to the last saved folder in which you saved an Excel file? Is this done via the File > Options menu system or would this be some function the user would have to write?
This actually answered my drawback, thanks!
As a Newbie, I am permanently browsing online for articles that can be of assistance to me. Thank you
A great day to read great article like this. Thanks for sharing this with us.