When you edit some commercial documents like contracts in Word, there are always some words or sentences appear repeatedly. It’s OK to type them manually for two or three times, but what if they keep repeating in your document? Is there an alternate way to save the reusable text or picture and quote them quickly in Word?
Actually you can use Quick Parts to save them as AutoText, and quote them very easily in the future. The steps are as below:
1. Select the text you want to save as reusable text.
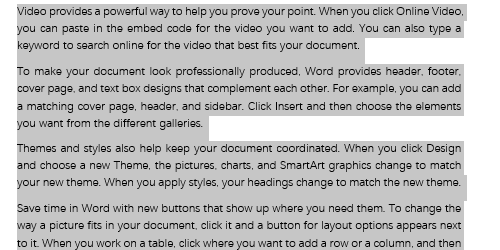
2. Go to Insert tab.
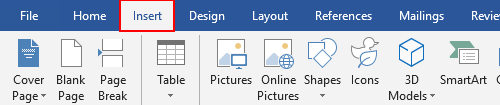
3. Click Quick Parts – Auto Text to extend the menu.
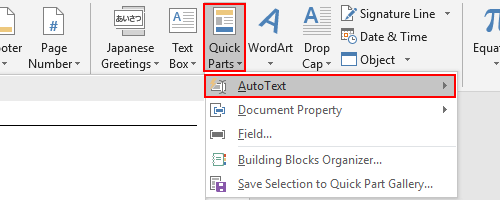
4. Choose Save Selection to Auto Text Gallery at the bottom.
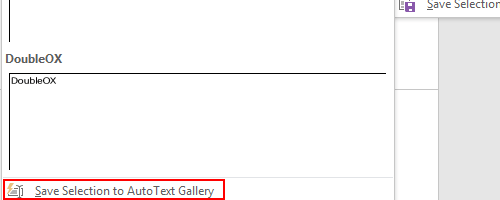

5. Set the name in the Create New Building Block window. It should be a number you can remember and also easy to input.
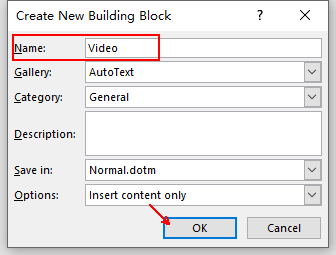
6. Next time you want to quote this text, just click AutoText again and choose the text in the menu.
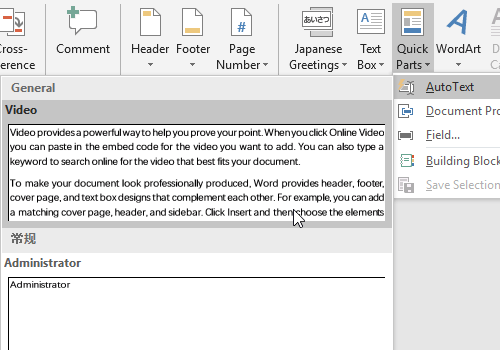
7. There’s actually an easier way. You can type the name of the AutoText and press [F3] key to invoke it.
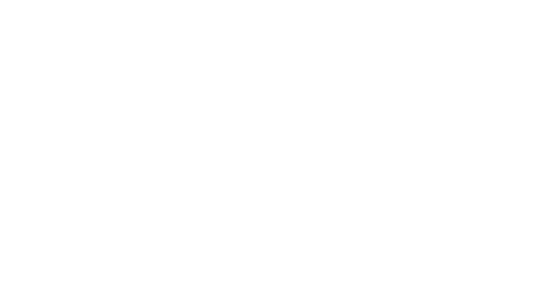
8. If necessary, you can also save a picture in AutoText Gallery. The process is all the same, just click the picture to select it.
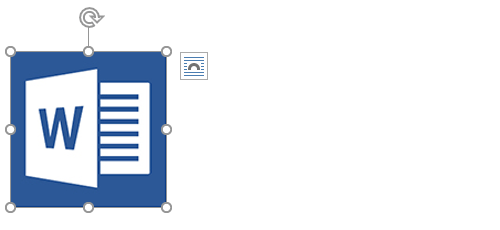
9. Click Insert – Quick Parts – AutoText – Save Selection to AutoText Gallery.
10. Give it a Name in the popping out window and hit OK.
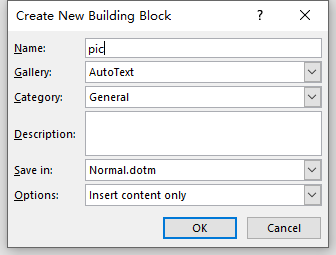
11. Then you can type the name and press [F3] to insert this picture as well.
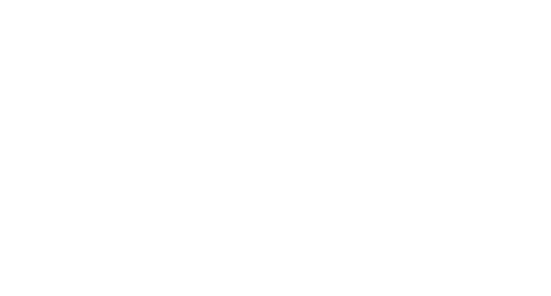
12. If you want to delete an auto text, just click Quick Parts – Building Blocks Organizer…
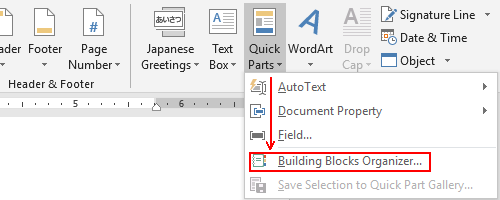
13. Find the auto text you don’t want anymore in the Building blocks list and click Delete at the bottom.
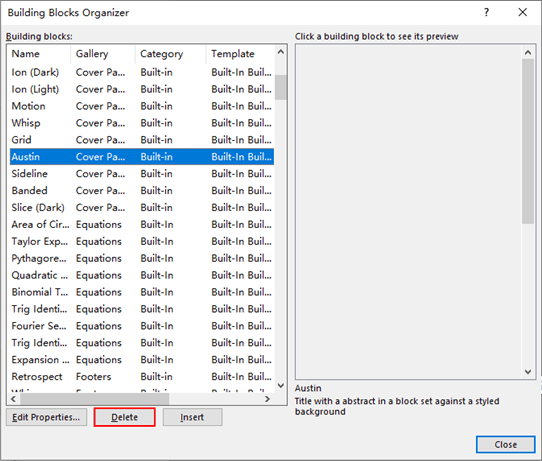
14. Hit Yes to confirm the deleting. Then the reusable text or picture will be removed from your AutoText Gallery.
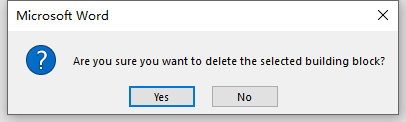

Leave a Reply