Editing a worksheet referring to total amount or commercial profit usually needs some calculations. If it’s a complex operation, you may expend much time on it and the result could still be wrong. So how about letting Excel help you out? I’d like to share a quick guide of entering formula in Microsoft Excel here.
1. Open the worksheet, select the F2 cell (in which I want to calculate the result).
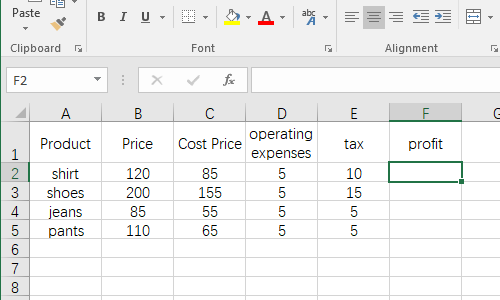
2. Enter “= B2-C2-D2-E2“. Click on any whitespace and the result will show. In a similar way, you can calculate F3, F4, etc.
Please note that the formula and the number of cell within it should correspond to your actual conditions and needs. For example, if you want to calculate the value in F3, you should enter “= B3-C3-D3-E3“.
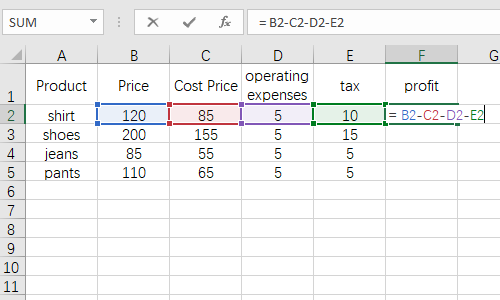
3. Press [Enter] to work it out.
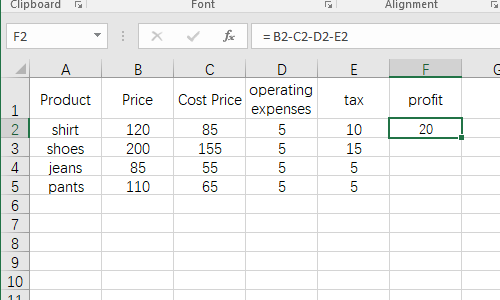
4. If you don’t want to input the formula manually, you can select the cell you want to insert formula at first, and hit the icon of Insert Function, which looks like “fx“.
5. Select the proper function in the popping out window of Insert Function and tap OK.
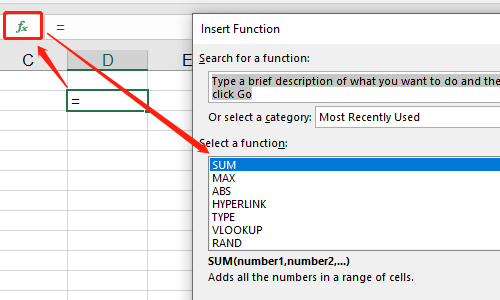
6. Specify the cells that contain the data you want to calculate. For example, if you want to insert a formula to sum two numbers, you need to specify the cells of Number 1 and Number 2 separately.
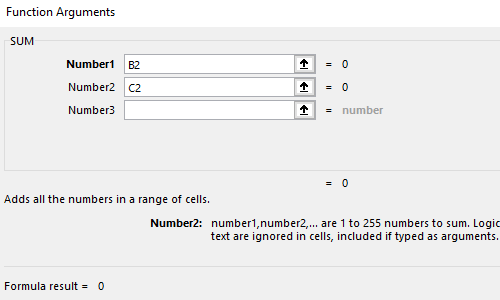
Or you can drag the mouse to select a range of continuous cells.
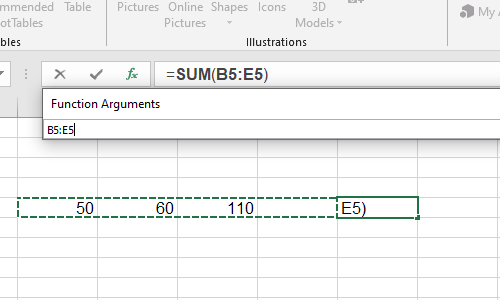

Leave a Reply