In the area of word processing, PowerPoint may not be as powerful as MS Word. For example, you can hardly adjust the space between text and underline in PPT directly. But there’s still an alternative you can try to increase the space freely.
1. Enter the text in PowerPoint.
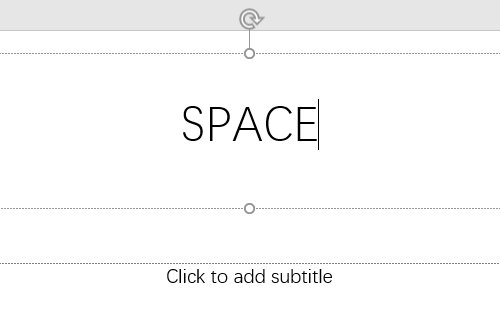
2. Switch to Insert tab.
3. Click Shapes and choose the straight line in the list.
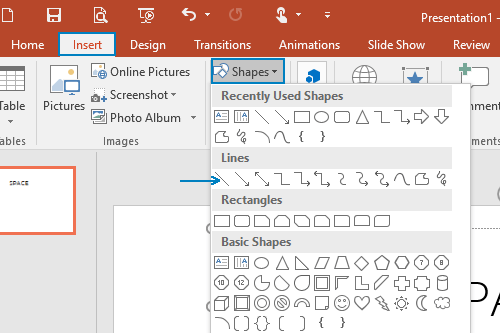
4. Draw it as the underline. You can put the shape anywhere you like, no matter how far or how close to the text. If you have difficulty to draw a completely straight line, try pressing [Shift] at the same time.
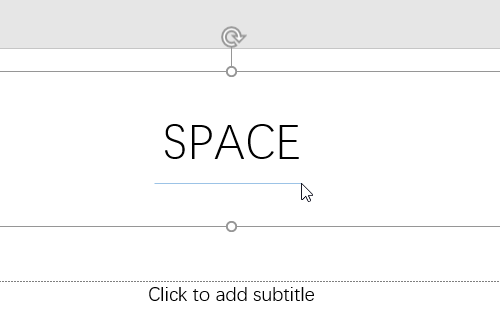
5. The Drawing Tools will be activated automatically in Format tab and you can choose the line color in Shape Styles.
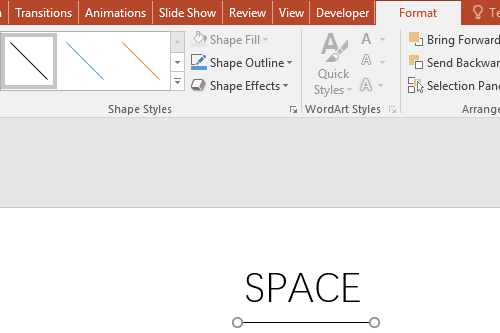
6. After inserting the underline, you can also click and drag it to adjust the space and location.
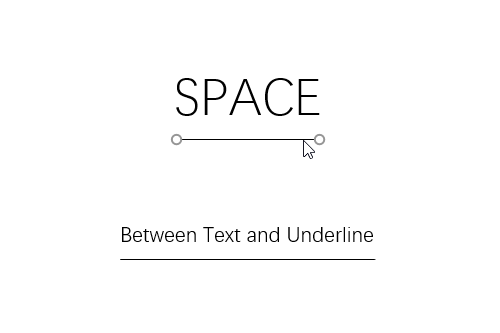

I will right away grab your rss as I can’t find your e-mail subscription link or newsletter service. Do you have any? Please let me know so that I could subscribe. Thanks.