In previous post, I’ve shown you how to hide and restore gridlines in Excel. But do you know how to insert and delete gridlines in Word? Although they cannot be printed, but gridlines give users the feeling of writing on real paper and also allow text to be aligned. Let’s see how to achieve it.
1. First, go to Layout tab, click the small arrow at the bottom right corner of Page Setup section.
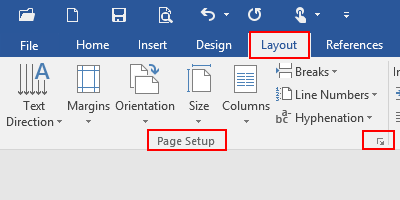
2. Then the Page Setup window will pop out. Switch to Document Grid tab and hit Drawing Grid… button at the bottom.
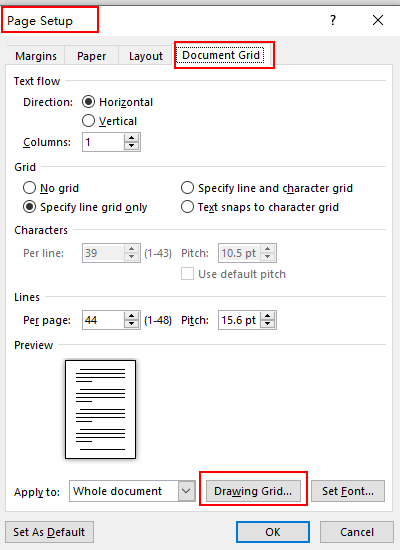
3. Here in the Grid and Guides popping out window, check the box of Display gridlines on screen, and enter the number “2” in the textbox after Horizontal every.
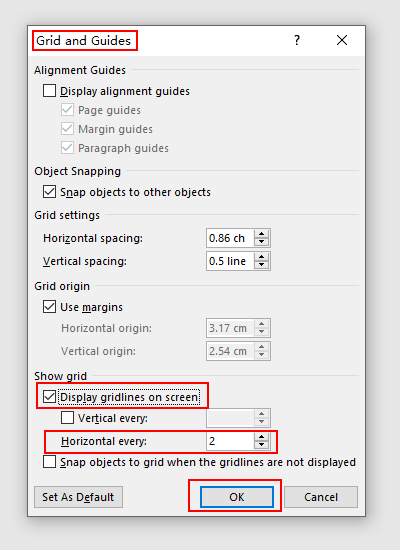
4. Hit OK to confirm the settings, then the gridlines will be displayed throughout the whole document like below.
Note: if you want to delete the gridlines, just follow aboving steps to uncheck Display gridlines on screen and click OK, then the document will be restored.
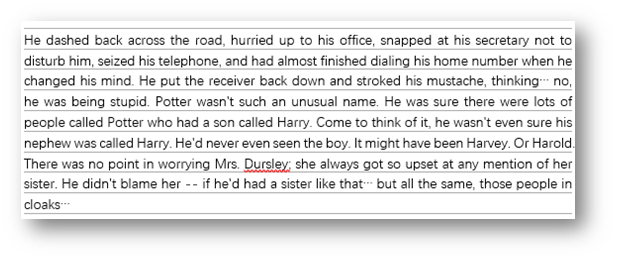

I wanted to thank you for this great read!! I definitely enjoying every little bit of it I have you bookmarked to check out new stuff you post…
Enjoyed every bit of your article. Cool.
The tab “Document grid” does not exist
i don’t have the document grid???? how I’m going to fix it??
Go to Word and click the arrow on the Quick Access Tool bar
Select All commands in the Choose commands from selected box
Find Grid Settings and click Add > OK.
Click Grid Settings and change the setting
Go to View and check Gridlines.
Hope this can resolve it.
I was suggested this web site by my cousin. I am not sure whether this post is written by him as nobody else
know such detailed about my difficulty. You’re amazing!
Thanks!