Using Microsoft Word to edit documents in daily work sometimes requires you to link some contents with other contents, such as other paragraphs, pictures, videos or even web pages. It can be done very conveniently with the hyperlinks feature of Word. In this post I’ll introduce the way to insert, edit, as well as delete hyperlinks in Word documents.
How to Create a Hyperlink to Web Page
1. Select the text you want to insert hyperlinks. Right-click it and choose Link in the menu, or click Link in Insert tab.
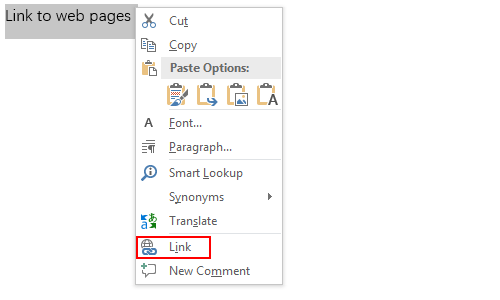
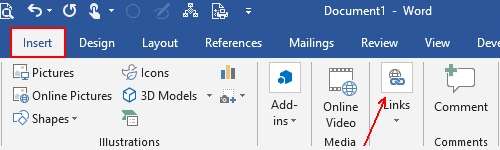
2. Enter the URL you want to link to in the textbox beside Address. Click OK to confirm it.
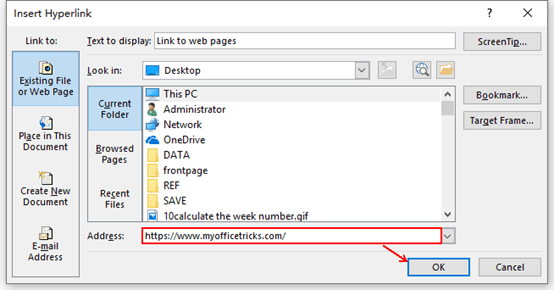
3. You’ve inserted hyperlinks to the selected text. Next time, you can click the anchor text to enter the web page.

How to Create Hyperlink Linked to Other Existing File
1. The previous steps are all the same, you just need to select a document or file in the Insert Hyperlink window.
2. Click OK to implement it.
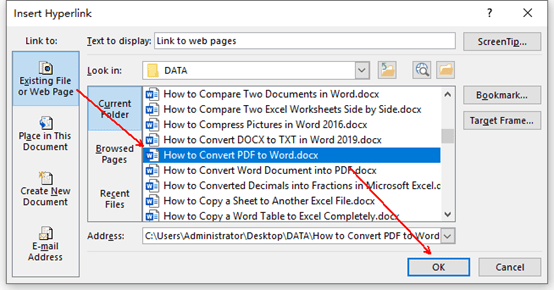
3. The text is linked to the document you chose. As suggest, you can press [Ctrl] and click the anchor text to open the document after making a confirmation.
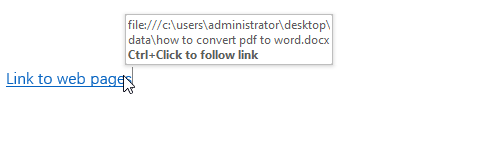
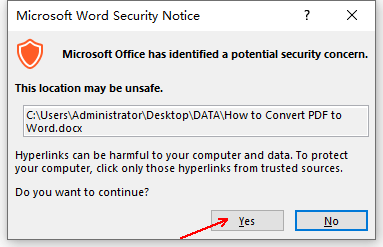
How to Create a Hyperlink to Other Location in Current Document
1. Switch to Place in This Document in Insert Hyperlink window.
2. There are 3 options by default – Top of the Document, Headings, and Bookmarks. Choose Top of the Document and the text will be linked to the top of the document.
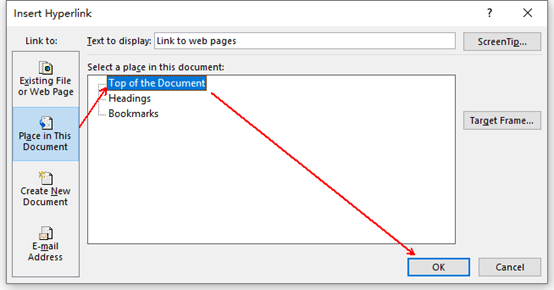
3. If you’ve added some bookmarks before, you can also create hyperlinks linked to marked locations.
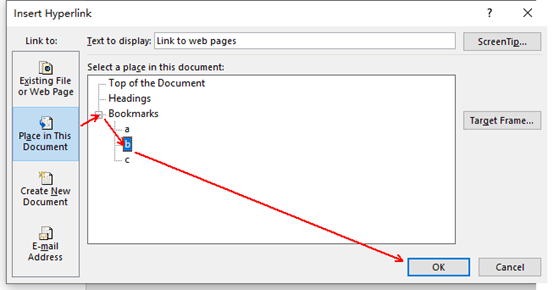
How to Edit Hyperlinks in Word Documents
1. To edit the existing hyperlinks in Word, you just need to right click the text with underline and choose Edit Hyperlink…
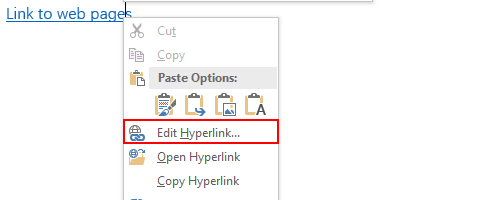
2. You can also click Link in Insert tab again to editing the current setting of the selected hyperlink.
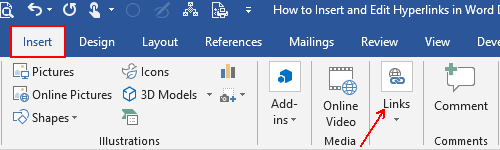
How to Remove Hyperlinks in Word Documents
1. You can remove the existing hyperlink by deleting the address in Edit Hyperlink window or directly click Remove Link.
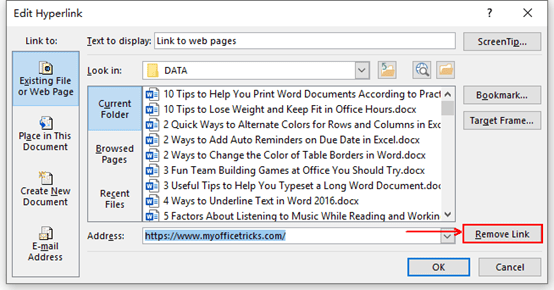
2. An easier way is to right-click the text and select Remove Hyperlink in the menu. The hyperlink will be removed immediately.
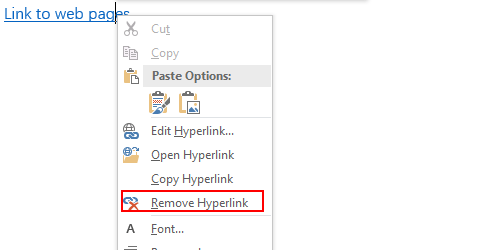

An intriguing discussion is definitely worth comment. I do think that you need to
write more about this subject matter, it might not be a taboo subject but
usually people don’t talk about these subjects.
To the next! Cheers!!
Thanks for sharing your thoughts