Excel can not only process data quickly, but also display data in various ways intuitively. For example, you can insert data bars or directional icons to show numerical value of each cell in Excel. And the method is very simple.
How to Insert Data Bars
1. Select the cells you want to add data bars.
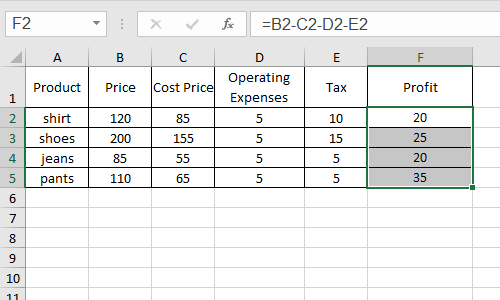
2. Click Conditional Formatting in Home tab. Choose Data Bars in the drop-down list.
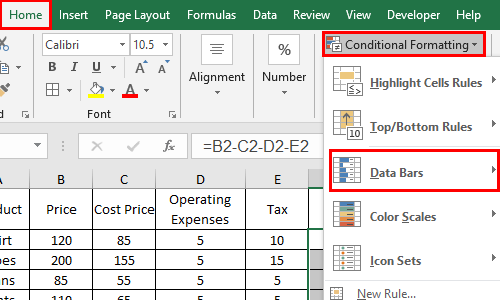
3. Click Data Bars to expand the menu. There are lots of fill styles. You can put the cursor at any of the icons to see the preview.
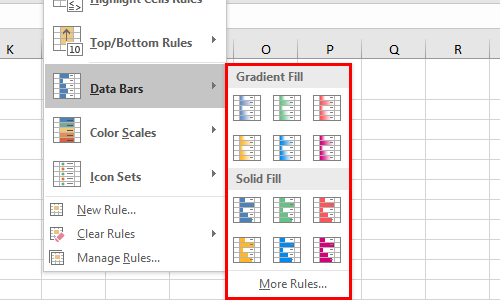
4. Click the one you like to apply it to the cells you selected immediately.
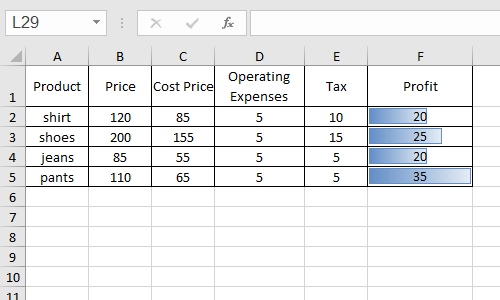
How to Insert Directional Icons
1. Similarly, select the cells you want to add icons and click Conditional Formatting in Home tab.
2. Select Icon Sets in the menu.
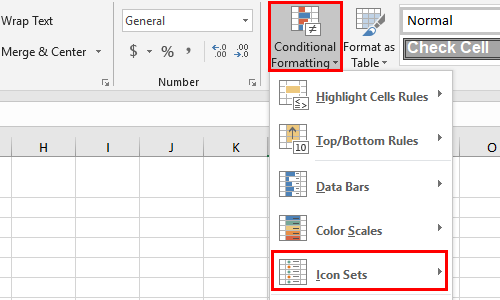
3. There’re several sets of icons under Directional category. Choose the one you prefer.
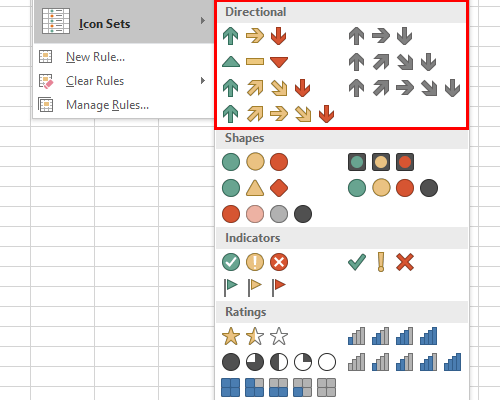
4. It will be added to selected cells according to the numerical value.
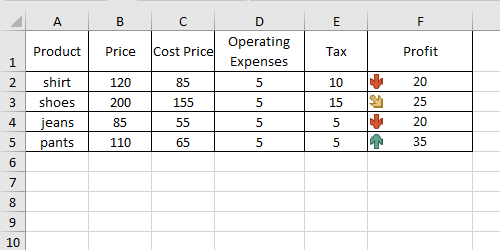

Leave a Reply