When you use Excel to make a products list or personnel information table, inserting pictures can make it more informative. But if the inserted pictures can’t be locked to the cells, they’ll stay the same even when you make changes to the cells, which is quite frustrating. So, can we just lock the images to the cells so that they can be moved or resized together?
Luckily you can do it very simply with the Size and Properties. Let’s see the steps:
1. First, inserting a picture to the Excel file, of course.
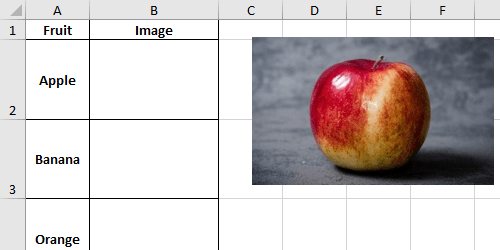
2. Place it around the cell. Hold your [Alt] key while dragging the four edges of the picture to make it fit the cells quickly.
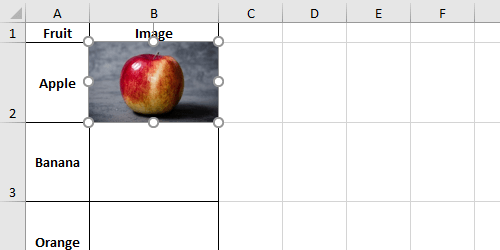
3. Right-click the image and choose Size and Properties… in the menu.
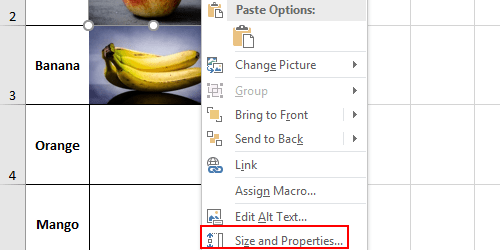
4. It will enable the Format Picture panel on the right. Clicks Properties to expand the menu.
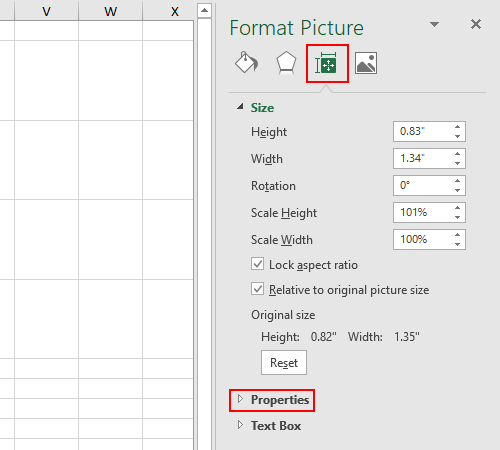
5. Check Move and size with cells, or Move but don’t size with cells if needed.
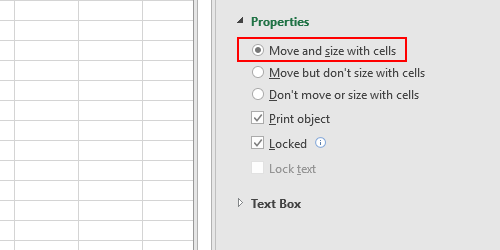
6. Then you can have a try on changing the column width or row height. The picture will also be moved or resized accordingly.

Leave a Reply