When we are editing a table with Excel, some of the data in it may be so important that can’t be modified by others freely or by ourselves incautiously. If we can lock one or several cells in the table only, we can then focus more on processing the data without extra worries.
How to Lock Specific Cells in Excel
1. First, right click the small triangle in the left upper corner of the table and choose Format Cells.
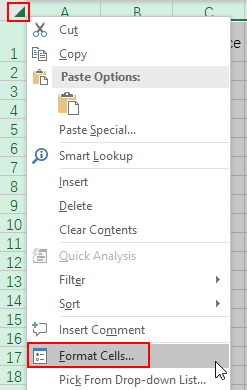
2. Uncheck Locked in Protection tab and hit OK.
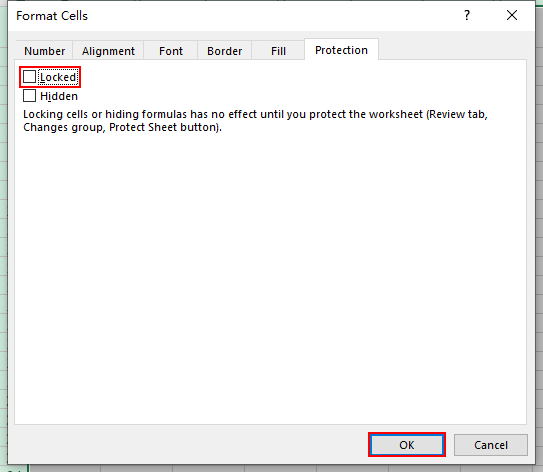
3. Then select the cells you want to lock, right click your mouse and choose Format Cells.
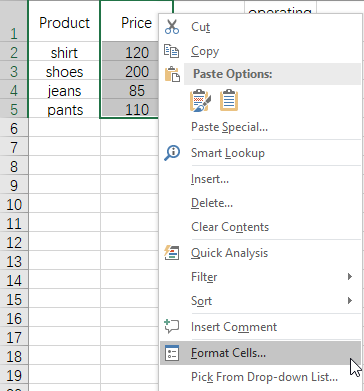
4. Switch to Protection tab and check Locked, then hit OK to enable protection.
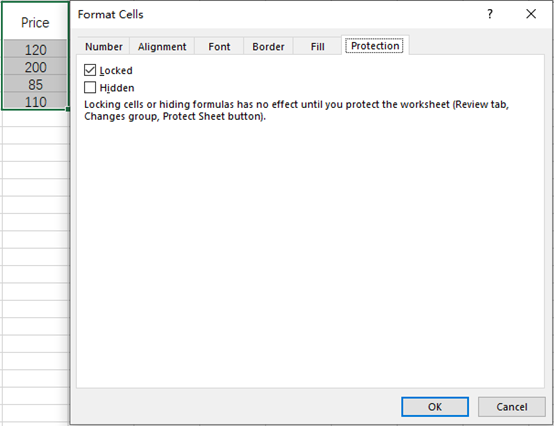
5. Click Review – Protect Sheet. You can set a password in the textbox and click OK.
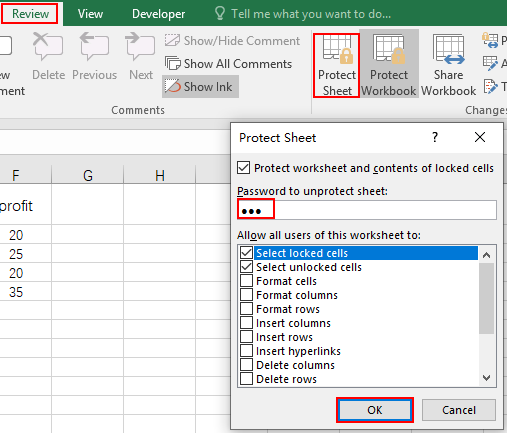
6. Reenter the password to confirm it.
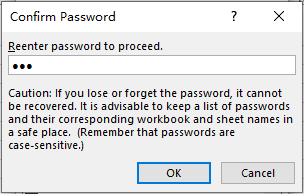
7. Now check your sheet. The cells you locked can’t be modified anymore, otherwise a warning window will pop out.

8. Meanwhile you can still edit the text in other cells.
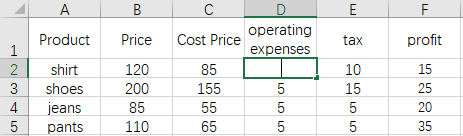

[…] read but not be able to modify them. You can see the detailed steps in my another tutorial about locking cells in Excel and find more related Microsoft Office tips to better protect your Office […]