If you are not satisfied with the current state of your table in Excel, and consider the content in rows should be in columns or vice versa, you can transpose them using the feature of Paste Special.
Let’s see an example. I have this table below and want to switch the rows and columns. So I select the whole table and press “Ctrl+C” to copy it.

Then right click anywhere you want veterinary medicine to output the new table. Find Paste Special in Paste Options and select the icon of Transpose.
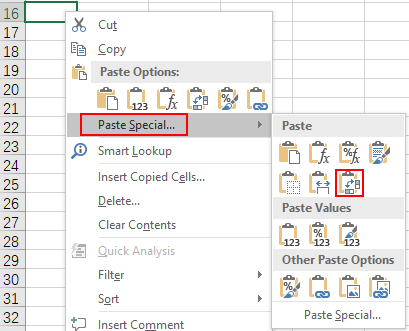
Now a new table is created and the rows and columns in it are contrary to the former one.
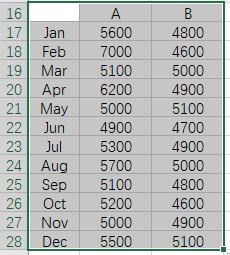

Leave a Reply