Do you ever run into an awkward situation in Word that a table is too large to stay in the same page? It’s automatically divided into two parts in two different pages which looks hideous and do affect the coherence of the content. So, how could we prevent a table from breaking across pages in Word?
Take this table as an example. It’s large enough to break across two pages.
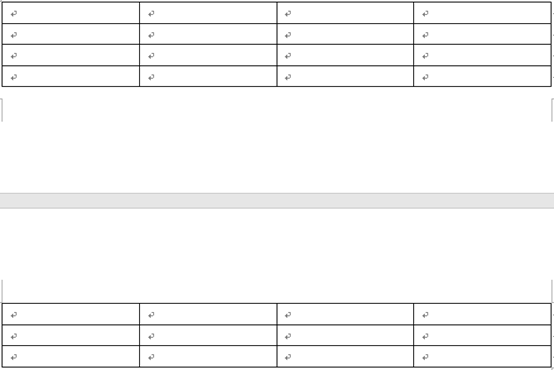
To avoid this kind of situation, you can try this method:
1. Right click it and choose Table Properties in the list parque insuflaveis.
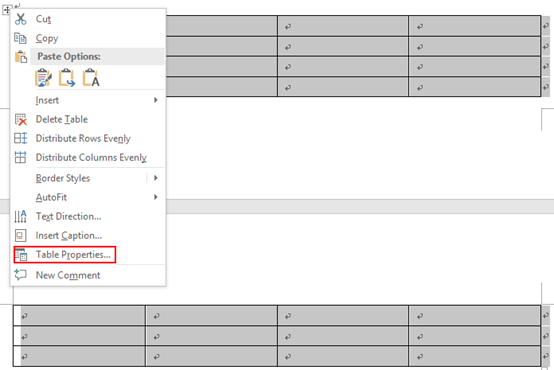
2. Unable the Allow row to break across pages option in Row tab and hit OK.
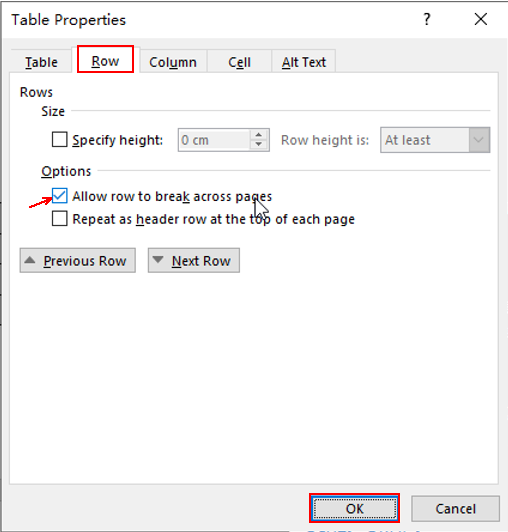
3. Then select the table and click the small arrow (Paragraph Settings) in the lower right corner of Paragraph in Home tab.
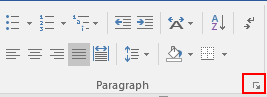
4. Check Keep with next in Line in Line and Page Break and hit OK.
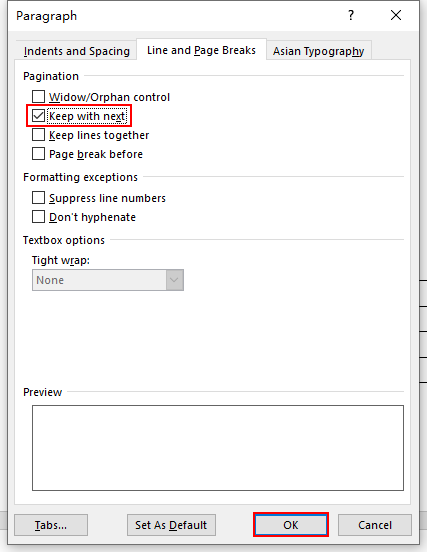
5. The whole table has been moved to the next page, wonderland inflatable and it won’t be split any more.
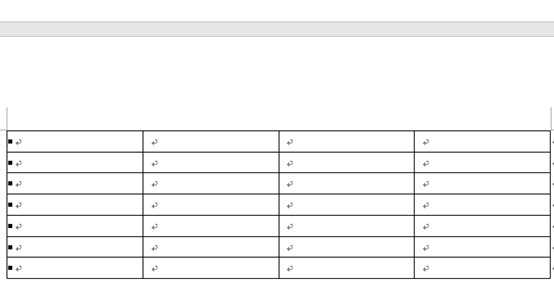

So helpful!. I’ve been looking for hours to resolve this issue. I was offered Table Properties>Row to fix this, but no one offered the second step ie: Home>Paragraph etc. Many thanks