I’ve wrote a post about creating a drop-down list in Excel before. For similar reasons, some people may also want to add a drop-down list in Word. Let’s see how to achieve it.
1. First, have a check that if you can find Developer tab in your Word. If not, click File > Options, and switch to Customize Ribbon pane in Word Options.
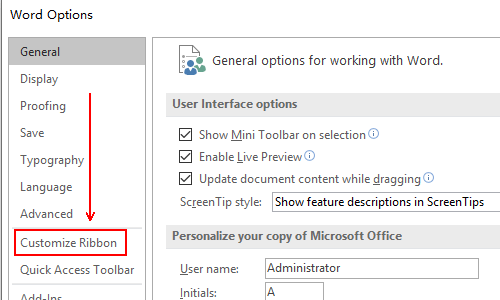
2. Check Developer in the list of Main Tabs (under Customize the Ribbon) to enable it, and click OK to confirm the change.
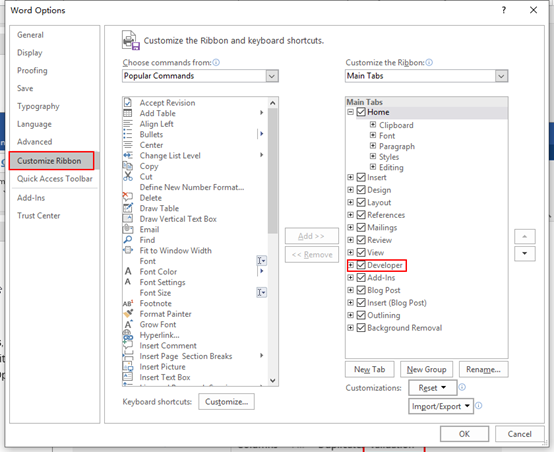
3. Place your cursor at where you want to add a drop-down list. Then go to Developer tab and find Drop-down List Content Control in Controls section.
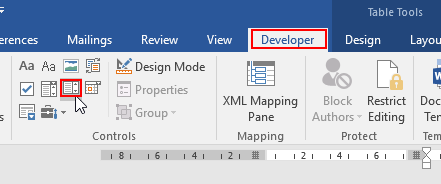
4. Now the list has been added to the where your cursor is.

5. Click it, and hit Properties in Controls section under Developer tab.
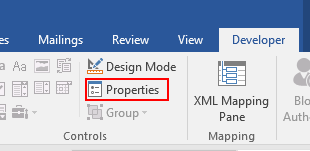
6. Tap the Add… button in the popping out Content Control Properties window.
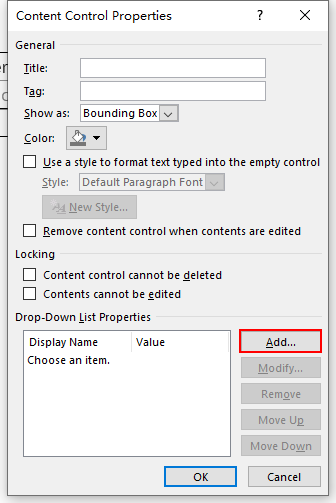
7. Input the options you want to add in the list. Note: you just need to fill in the Display Name, the textbox of Value will be filled automatically.
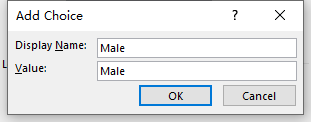
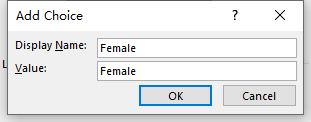
8. Hit OK to apply the Drop-Down List Properties to your document.
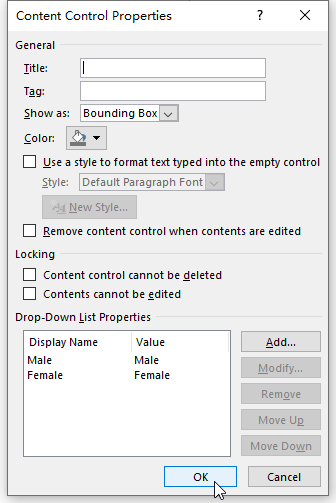
9. Now you can expand the drop-down list to see whether the options are displayed correctly.

Leave a Reply