We generally use a projector to display PowerPoint presentation, but sometimes it needs to be printed for archiving. What if there are multiple slides in the document? It’s waste of paper to print out every page directly, and also give a bad reading experience to others. Fortunately, Microsoft Office allows to put all slides on a single page, and you could even adjust the orientation and color of it. The method is simple to follow.
1. Click File at top left.
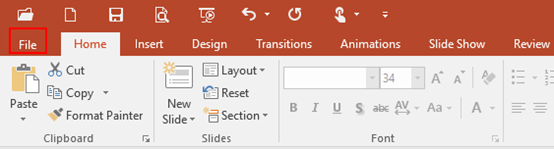
2. Click Print in the left pane.
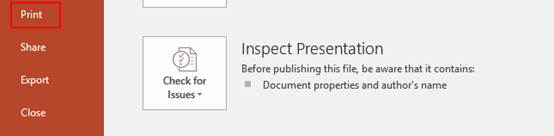
3. Click Full Page Slides in Settings Group.
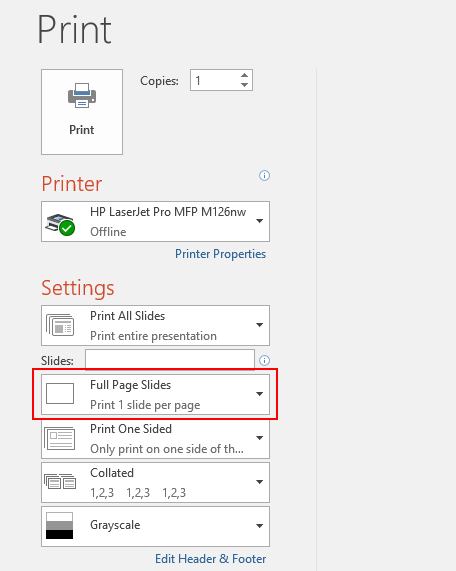
4. There are multiple typesetting options for you to choose from in Handouts group. Since we have four slides in the document, here select 4 Slides Horizontal as an example.
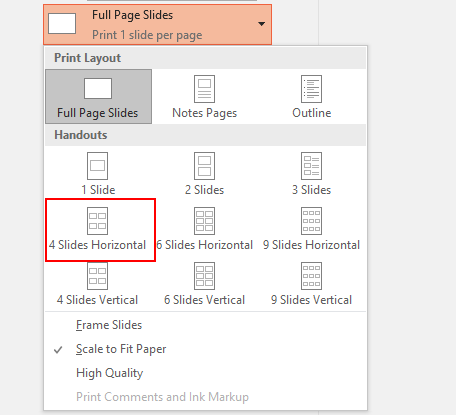
5. You can also modify the Orientation and Color depending on the practical need.
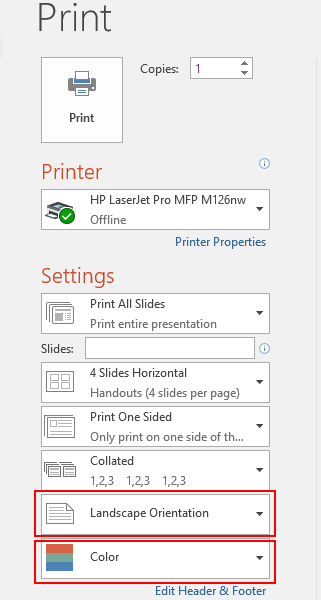
6. You can see the result of preview in right pane.
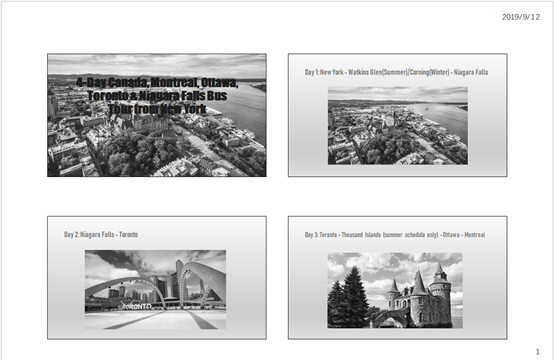

Leave a Reply