The tips or tricks we have shared before are useful, today’s skill is powerful! So, you should not be miss this article, this is really can save you much time, and improve your office efficacy.
I will use the Employee Information Form as an example. We will save each employee’s information page as a Word document, and name each file with the name of the employee.
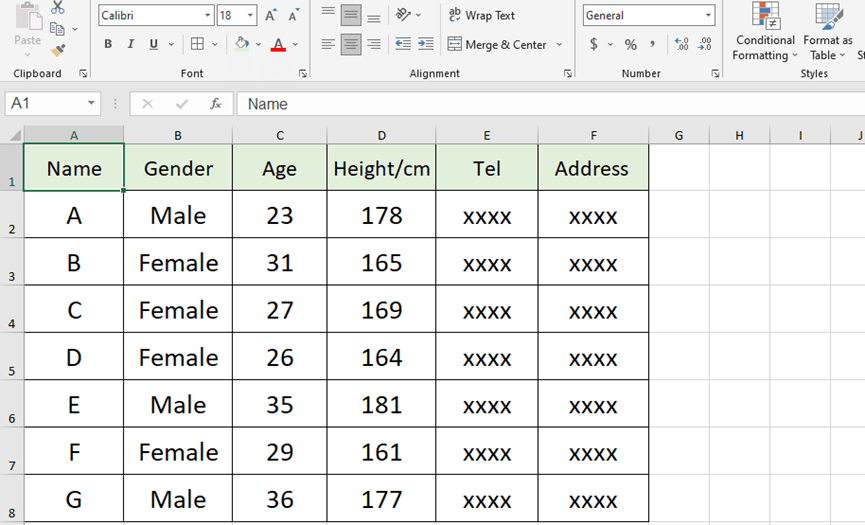
Step1: Prepare a Form Template in Word Document
Open a Word document first, and make an employee information table in this document. Then we can begin to operate.
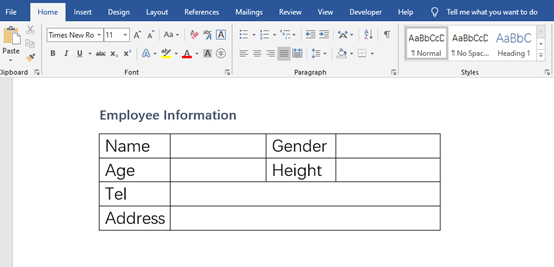
Step2: Go to Mailings
Go to Mailings in the toolbar, and click on Start Mail Merge, then choose Letters behind Start Mail Merge.
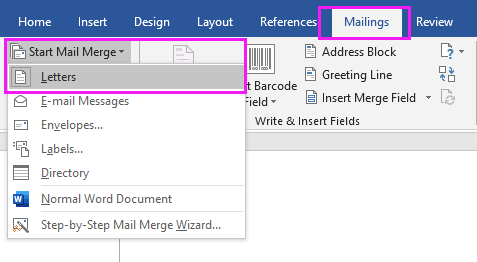
Now, go to Select Recipients, and click on Use an Existing List. We choose the Excel Workbook which containing Employee Information Form here.
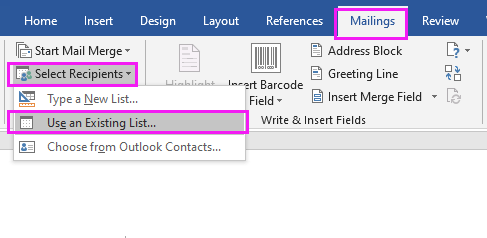
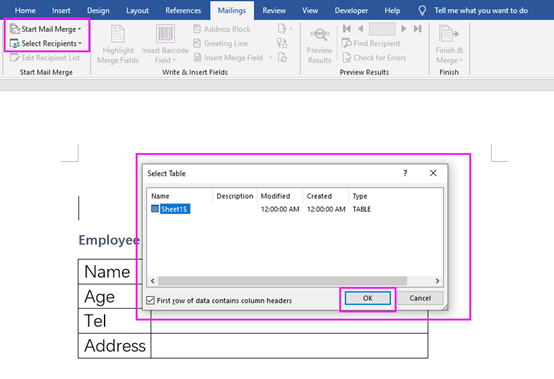
Step3: Go to View
Go to View and click on Outline, set the table title as Level 1.
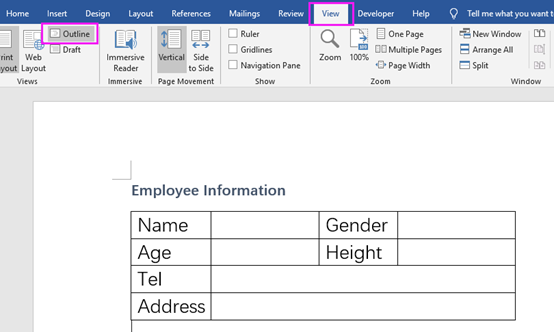
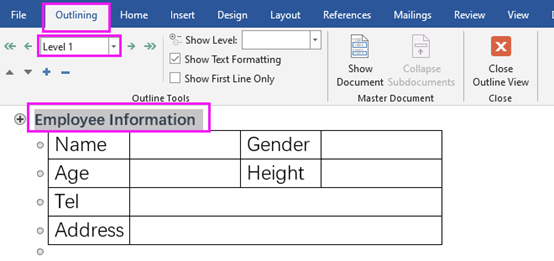
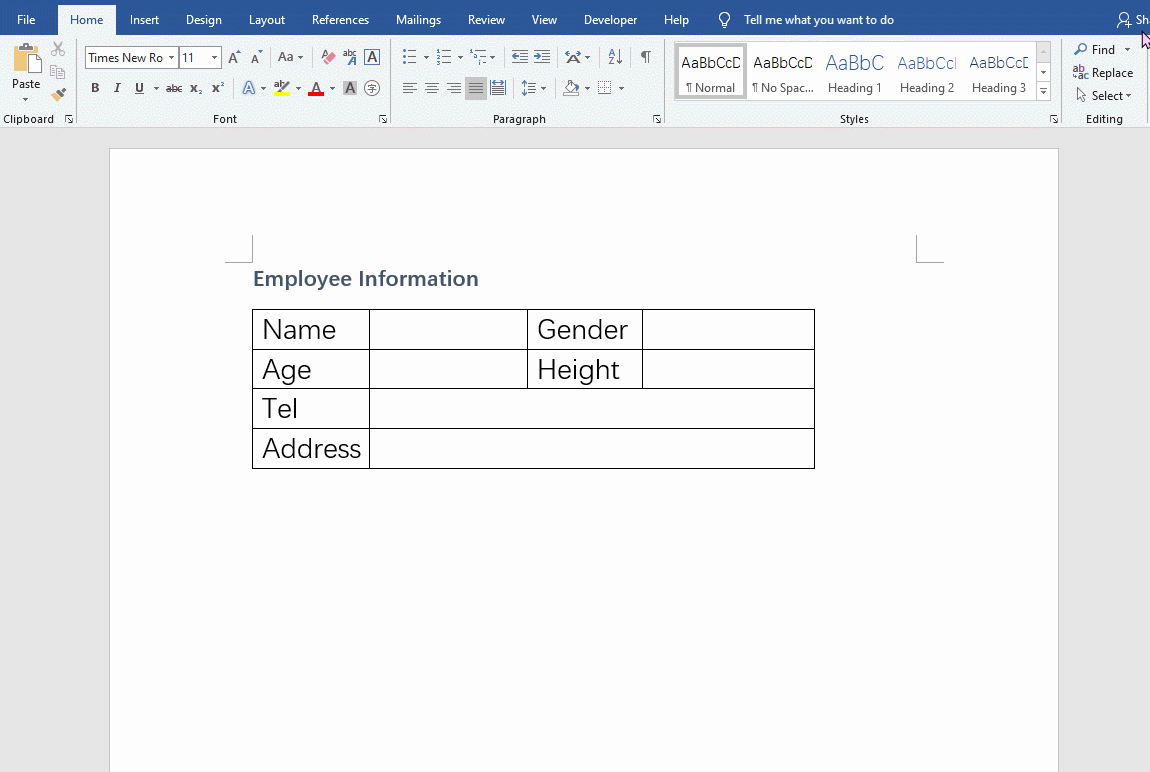
Step4: Insert Merge Field
Go to Mailings and click on Insert Merge Filed, pay attention to insert the field to the corresponding table part.
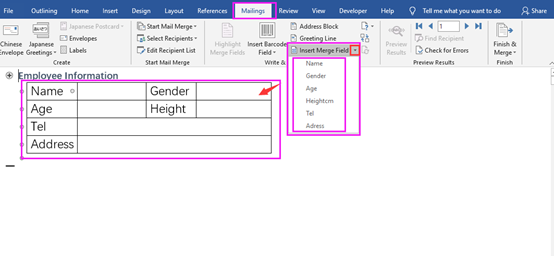
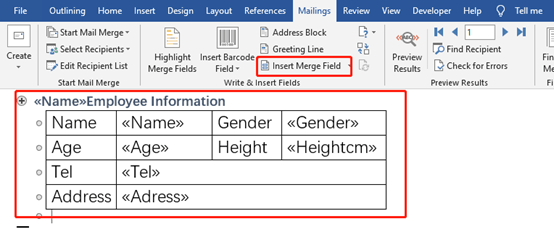
Step5: Finish & Merge
Go to Finish & Merge and click on Edit Individual Document. Chose All and click on OK in the Merge to New Document.
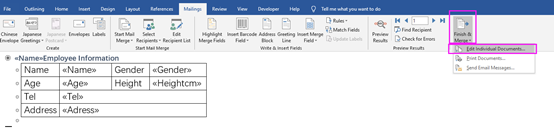
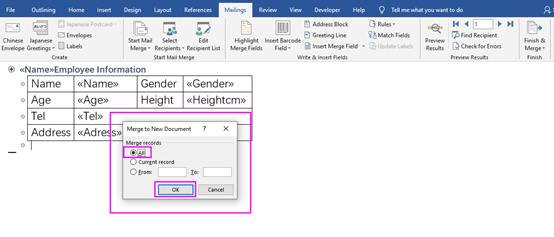
Then a new Word Document will be open like below. This document only including A employee information.
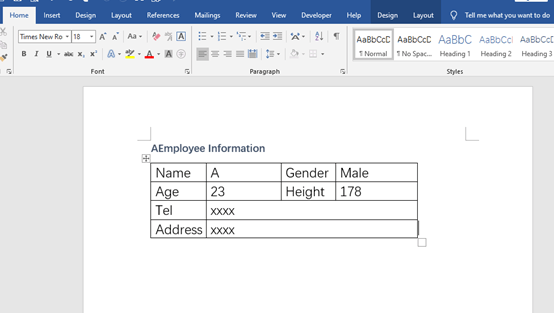
Step6: Go to Outline Again
Go to View in the toolbar and click on Outline in the new Word document. You can see each employee’s information table.
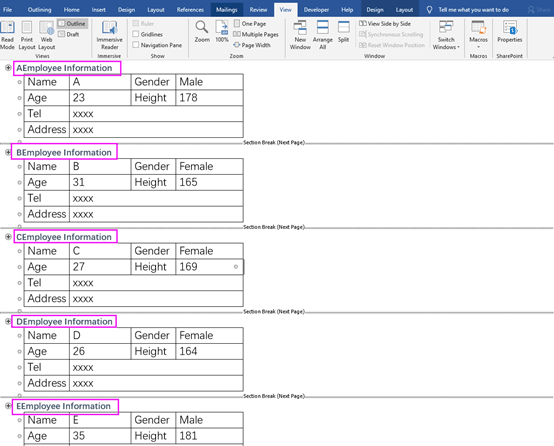
Press Ctrl + A to select all the content and click on Show Document, then choose Create.
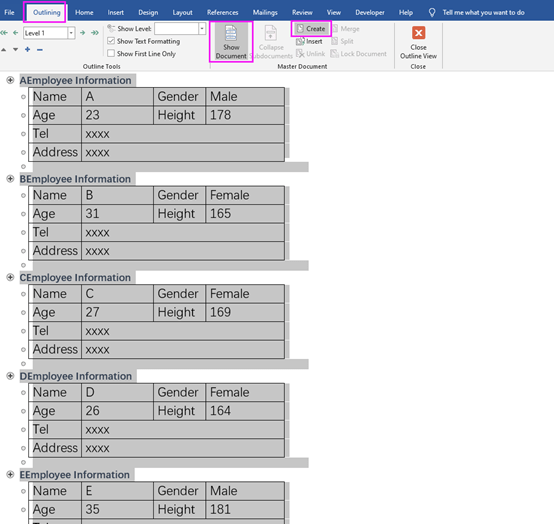
Step7: Save AS
This is the last step, after the previous steps, now we can just Save As the word document. you will find that all the employees’ information tables have been saved.
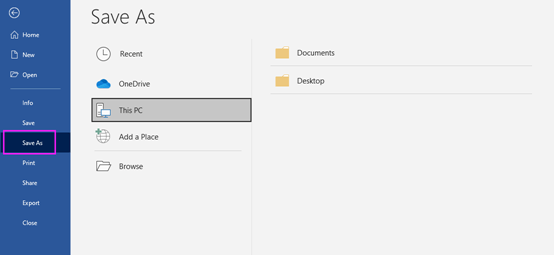
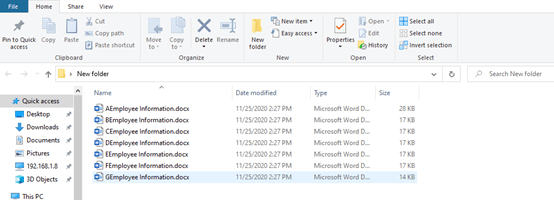
These simple steps allow you to save each page as a separate document. You don’t need to open many documents and save or edit them one by one. It can really save you a lot of time.

How do I do this and keep the header and footer. I have 210 word documents to split and do not want to copy and paste. please help me.
You mean dividing 210 pages of a Word document into 210 documents? Just set the header and footer of the document to Level1.
cannot choose header and footer as Level1
I can see that your files are called A, B, C – how do I control the naming of the file?
Mine are just called 1, 2, 3…
of cause, the name depends on what’s in the Excel worksheet. You can fill in anything you want even 1, 2, 3…
Very nice article, just what I wanted to find.