It’s very easy to create a normal histogram in Excel. But the author wants to share with you a special histogram style. Let’s take a look at the renderings first.
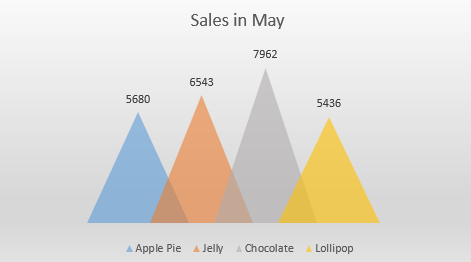
Step1 : Create A Colorful Chart
Select the data and create a colorful histogram first.
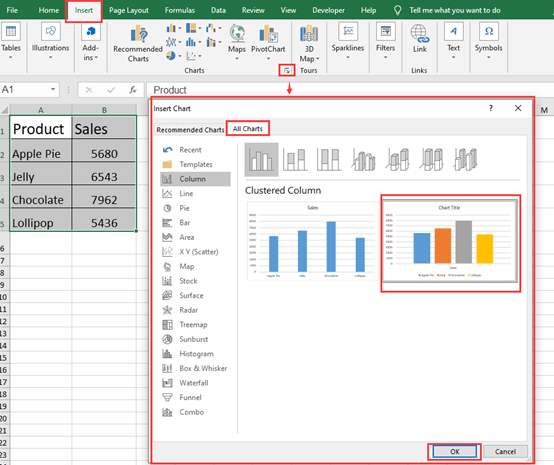
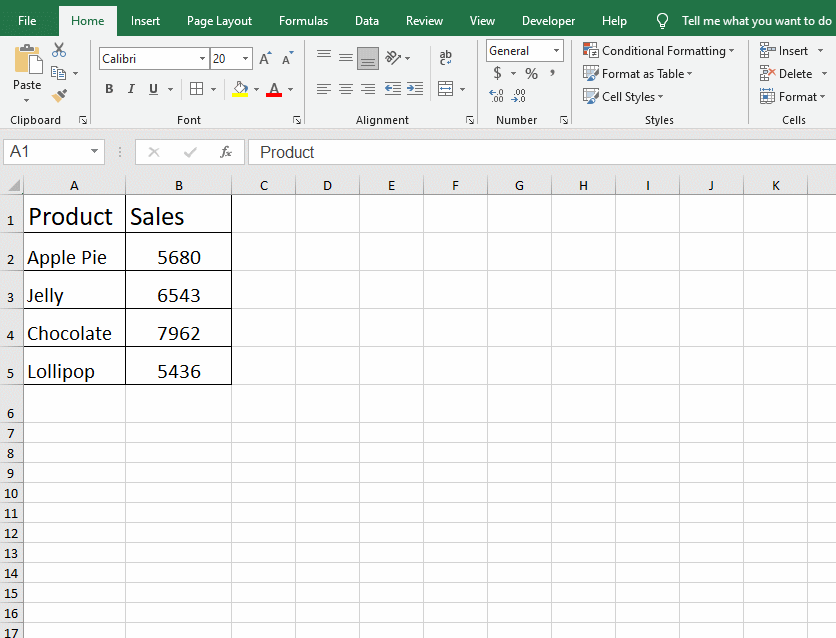
Step 2: Insert Triangle Shapes
Go to insert and click on the arrow behind Illustrations and choose Triangle shape in Shapes.
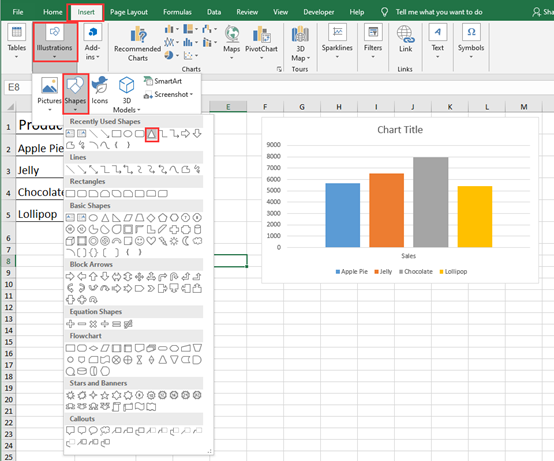
Insert triangle shapes. Apply No Outline to this triangle. And change the Transparency into 40% in Format Shape.
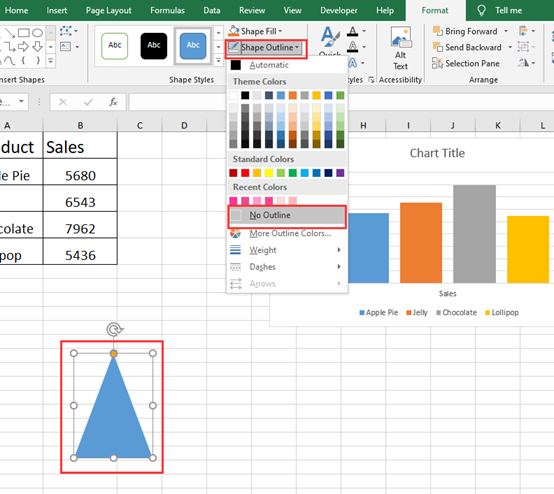
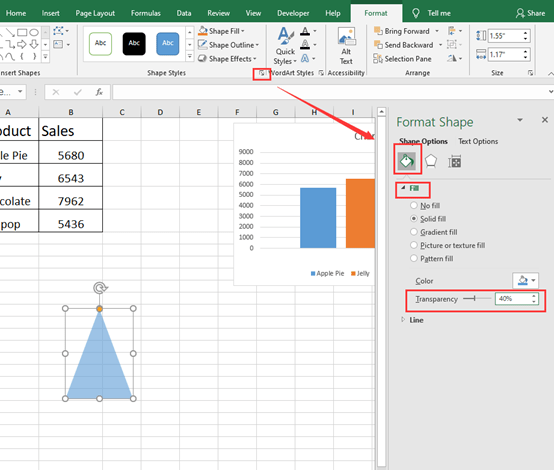
Step 3: Colorful Triangles
Copy and paste the triangle to get another three same triangles quickly. And set these triangles into different colors. Now you need to copy and paste these triangles to change the histogram.
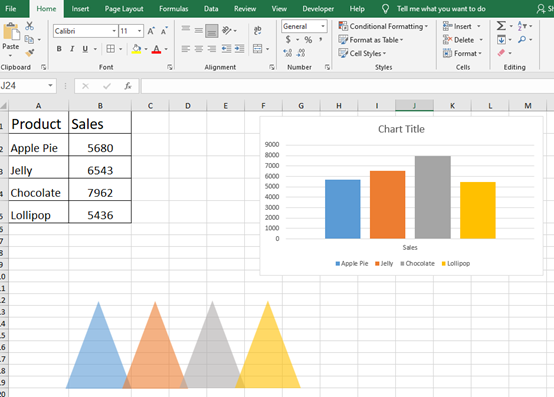
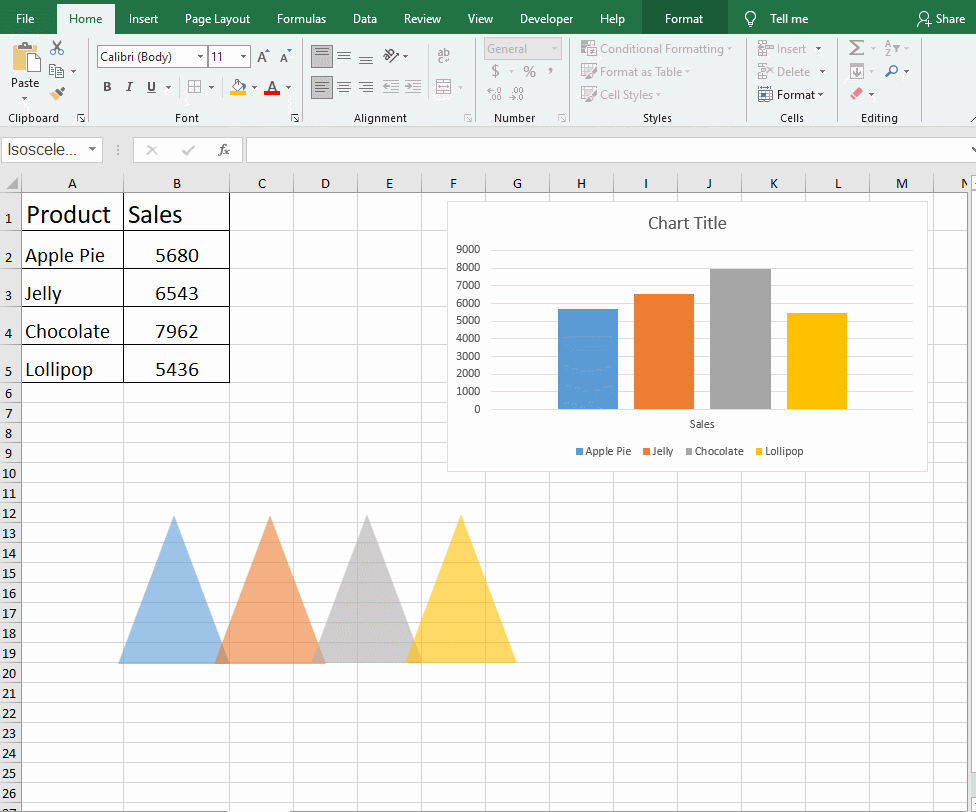
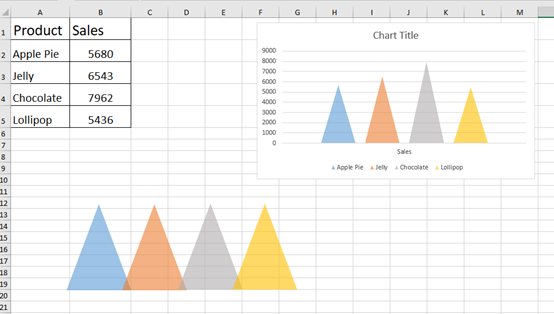
Step 4: Adjust the Details of Chart
Click the solid plus to adjust Chart Elements for a better look. You can also change the background color of this chart. Right-click the triangle and choose Format Data Series to change the Series Overlap and Gap Width.
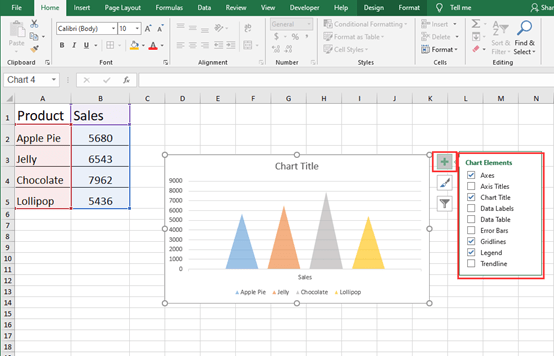
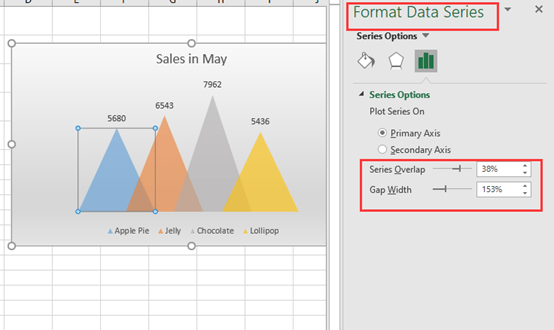

Leave a Reply