In the process of working with Microsoft Word, you may encounter various situations and need to meet all kinds of requirements. In this post I’ll talk about two of them – removing a table but keep the content, and vice versa.
1. Remove the Table
In this situation, you can simply remove the borders and don’t need to do anything to the content.
First, select the whole table.
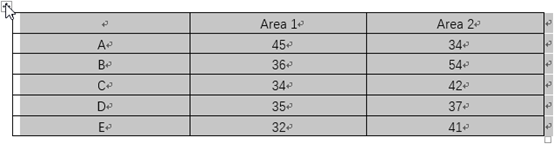
Switch to Home tab, click the small triangle beside Borders in Paragraph section.
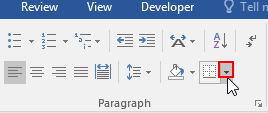
Select No Border in the list.
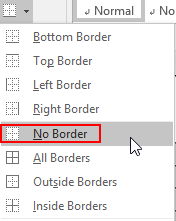
Now you can’t see the borders anymore (but the table still exist in essence).
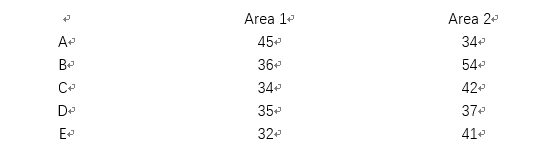
2. Remove the Content
If you want to keep the table but don’t need the content in it. It’s very easy as well.
First, select all the content in the table. You can do it by clicking the small icon on the upper left of the table or dragging your cursor inside of the table to select all the content manually (don’t go beyond the scope of the table otherwise you can’t keep the borders either).
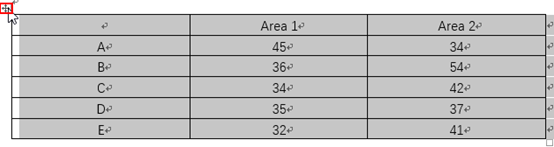
Then press Delete on your keyboard, all the content inside the table will be removed immediately.
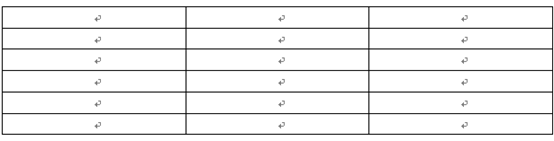
Note: Don’t press Backspace at this point otherwise the whole table including the borders will be deleted.

Leave a Reply