There are always some files at work require multiple people to view or collaborate on, and it’s too much of a chore to transfer them to everyone. Instead, creating a shared folder over a LAN can be very convenient for everyone to store files and also view the documents uploaded by others. In this post, I will introduce how to set up network file sharing on Windows 10.
1.Hit the icon of Internet at the bottom-right corner of the taskbar, click Network & Internet settings for further settings. Alternately, you can click Start > Settings > Network & Internet to enter this page.
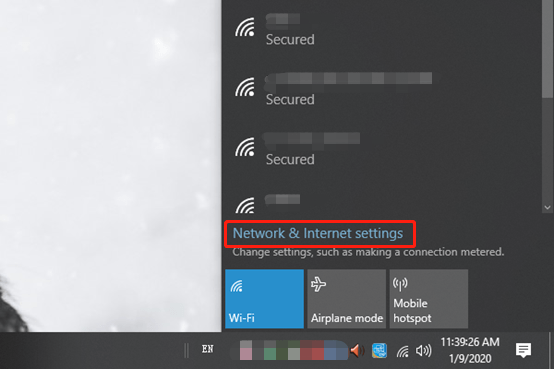
2.Find Change your network settings in Status tab, then click Sharing options.
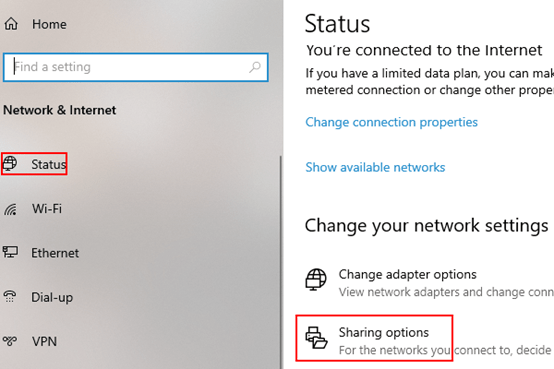
3.Next, check Turn on network discovery, Turn on file and printer sharing under Private (current profile).
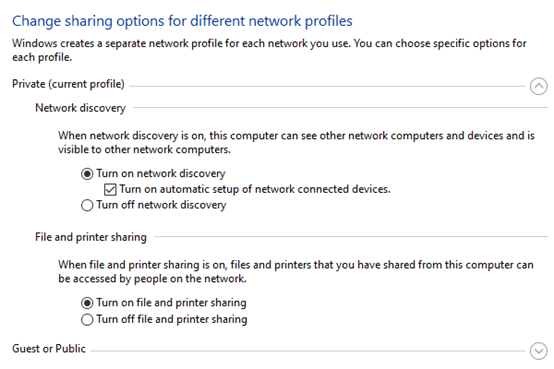
4.And check Turn off password protected sharing under All Networks. Hit Save changes to confirm the settings.
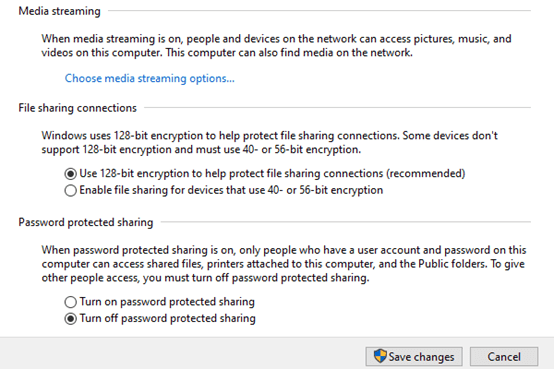
5.Then, right-click the folder you want to share with others, choose Properties in the menu.
6.Switch to Sharing tab and hit Share… button.
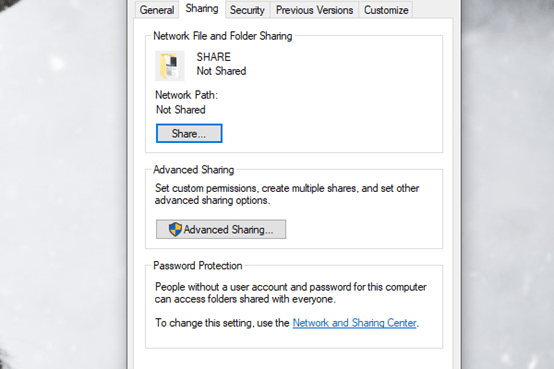
7.Click the arrow beside the choice box to choose Guest in the drop-down menu and hit Add, or directly enter guest and press [Enter] to add it.d
8.Click the small down-arrow and choose Read/Write as the Permission Level of Guest. Click Share to implement it. Then the folder will be shared, and you can click Done to finish the process.
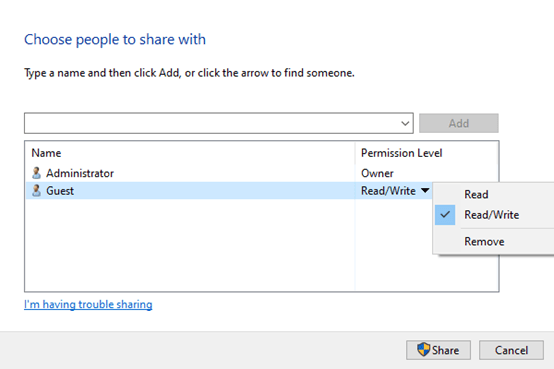
8.Then, click Advanced Sharing… in Share tab and check Share this folder. Hit OK to confirm it.
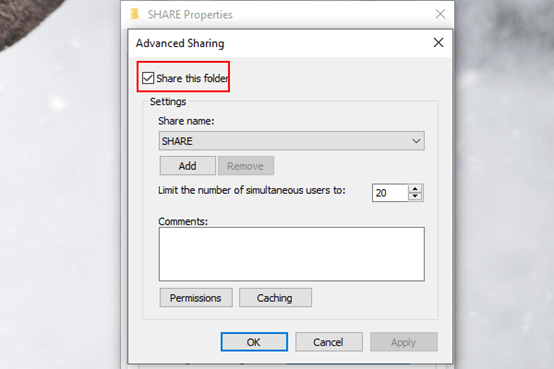
9.Now, press the shortcuts [Windows+R], enter “cmd” in the textbox and press [Enter] to run the command.
10.Input “ipconfig” behind C:\Users\Administrator> and press [Enter] to find your IPv4 Address.
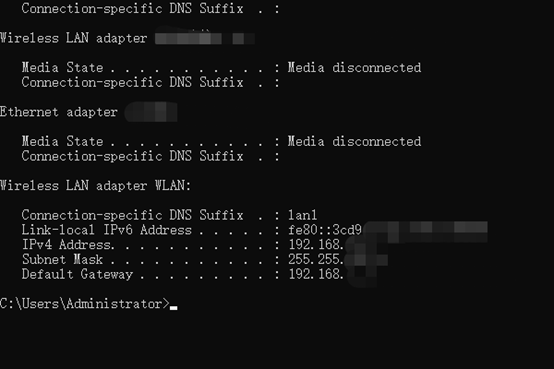
11.Press [Windows+R] again, enter the IPv4 address with “\\” in front of it. Click OK or press [Enter] key directly, you’ll be directed to the shared files. Of course, you can enter it in the address bar of This PC or any local folder to find the shared files. And the steps are also applied to other people who wants to enter the shared files.
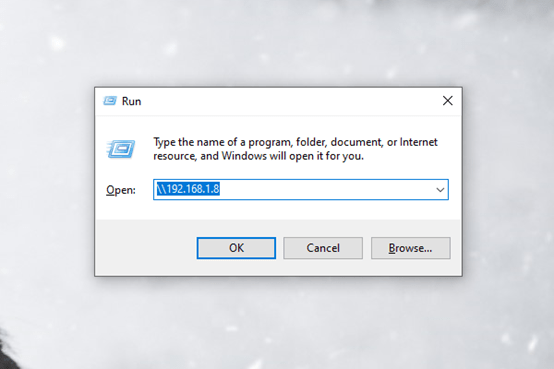
12.To make it quick to find the shared files, you can click Pin to Quick access in Home tab. Thus the shared folder will be added to the list of Quick access.
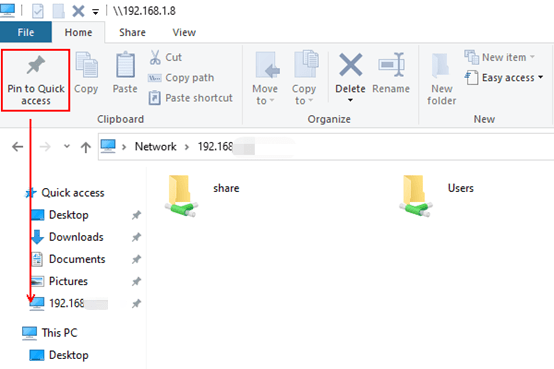

Leave a Reply