An Excel spreadsheet is often composed of multiple columns with various data, and they are all related in some way. You probably need to take more than one columns into consideration while sorting. So how to do it?
The Sort feature in Excel allows you to add multiple levels as the criteria to sort the data. With it, you can sort multiple columns of data simultaneously.
For instance, the exam result of a student may include the grades of multiple subjects. If you want to know his or her ranking among all the students, sure you can sort the total points. But for those student with same scores, you might need to sort them by another criterion.
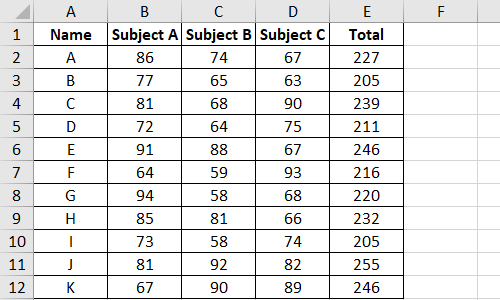
1. First, select all the cells you want to sort, then go to Data tab and click Sort.
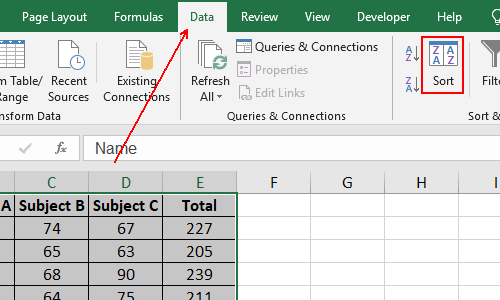
2. Change the settings to Sort by Total and Sort On Cell Values in the Order from Largest to Smallest.
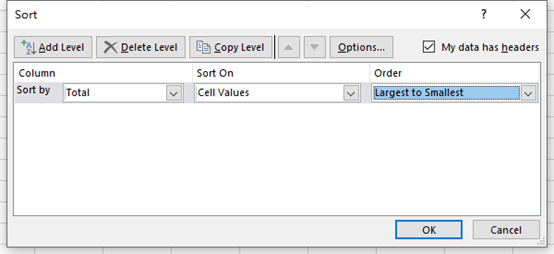
3. In addition to total points, if you want to take a certain subject as the secondary criteria, you can click Add Level to achieve it. For example, here I set it as Then by Subject A, Sort On Cell Values, and in the Order of Largest to Smallest. After all these changes, click OK to implement them.
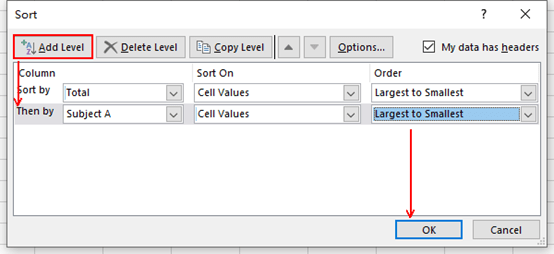
4. Now the order you set is applied to selected cells in the spreadsheet. Please note that the data will be sorted by the first level primarily. Only if there are same values, they will be sorted by the second level then.
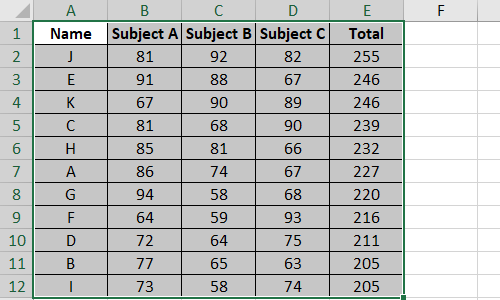
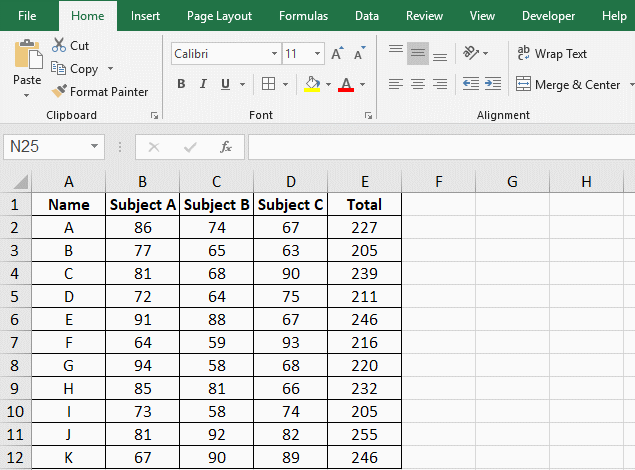

Leave a Reply