In most cases, MS PPT documents will be presented in meetings, and I believe you will feel more comfortable to set the slide show auto play instead of operating computer all the time. Besides, the styles of animation and transition will make it more attractive to avoid fatigue caused by long hours of watching. Here’s a simple guide to follow.
1. Select each slide, go to Animations tab and click Add Animation in Advanced Animation group.
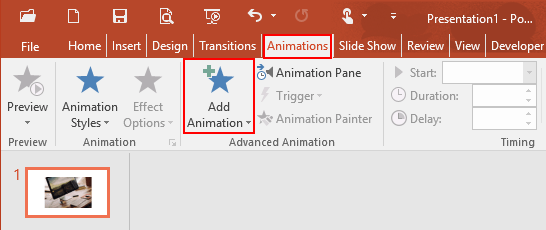
2. Choose your favorite one in the drop-down list, you can preview by left-clicking them. You can unify all slides into same animation style or set each slide to a different one.
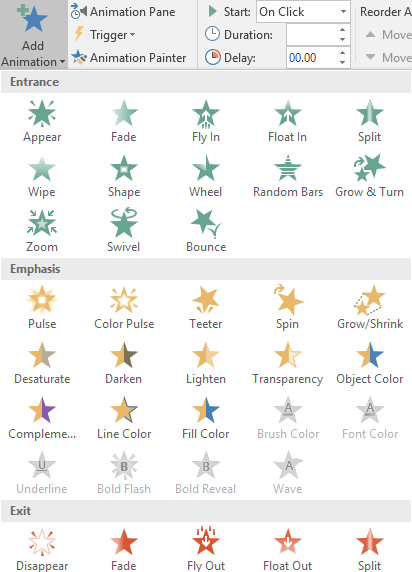
3. When you complete the process in the above step, click Transitions in the Ribbon. Choose the specified type in the Transition to This Slide group.
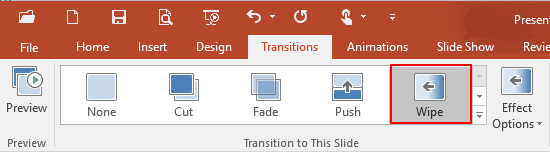
4. In Timing group, uncheck the box of On Mouse Click, and enter the value you prefer in the box of After. (It means to move the next slide after a certain number of seconds)
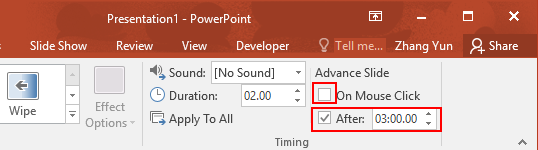
6. Go to Slide Show tab and click From Beginning in Start Slide Show group. Now you can test the settings could be successfully or not.
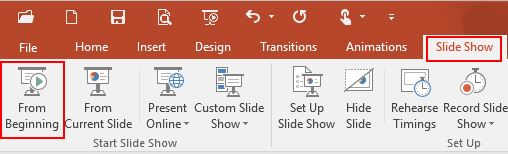

Leave a Reply