Sometimes you copy some texts to Excel with the intention of splitting them into multiple columns, but it turns out that all the texts were put into the same column. To rearrange them manually is a heavy work. So how could you split the content into two or more cells in Excel without cutting and pasting one by one?
1. First, select the cells in Excel.
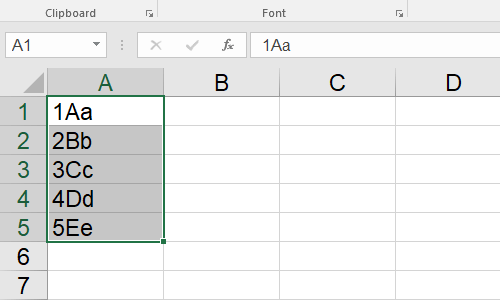
2. Go to Data tab and click Text to Columns.
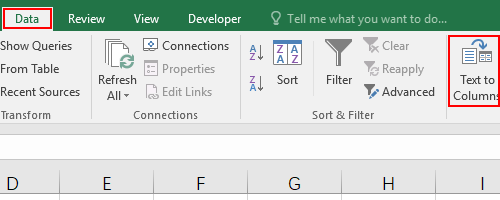
3. In my case, I choose Fixed width. But if you have some obvious marks as the separation of two columns such as commas and tabs, you better choose Delimited.
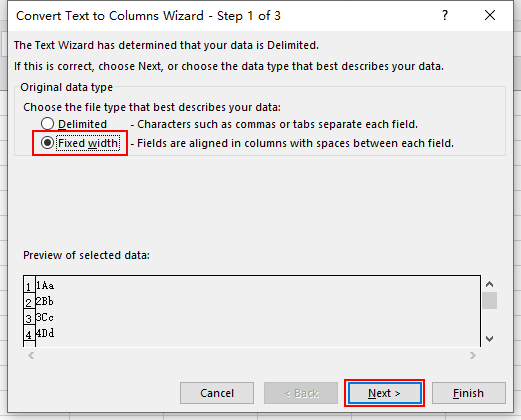
4. Hit Next. Here you can click the Data preview section to create a cursor, and drag it to separate the content as you need.
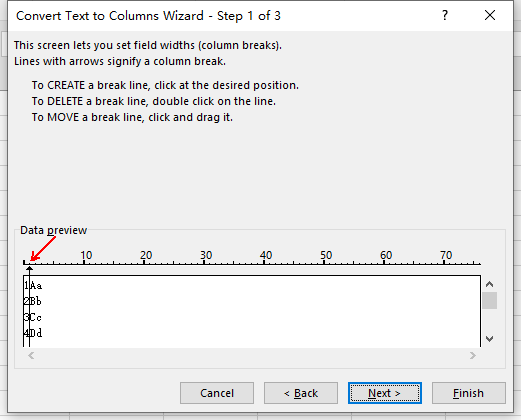
5. If you want to divide one column into three, then add two cursors to separate it. If you don’t want one of the cursors, drag it out of the area of Data preview.
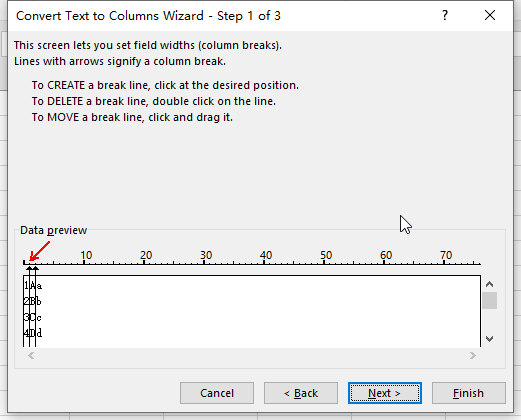
6. Set the data format as you need. Click Finish to apply it to your Excel file.
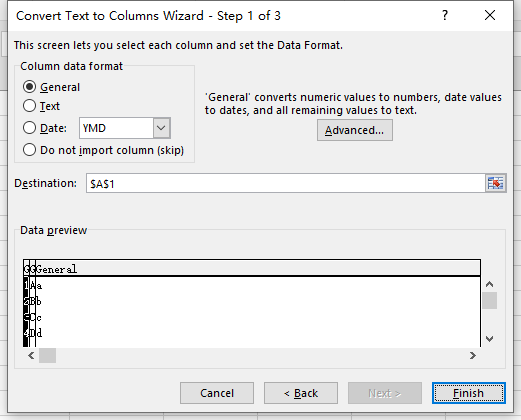
7. Now the content has been divided into three columns.
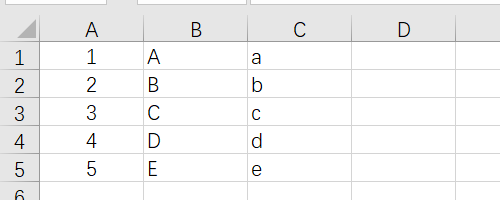

Leave a Reply