You may already know pressing [F5] key in Windows system can refresh the current page, and pressing [F11] can enable the full screen mode. But do you know the specific functions of all the keys from F1~F12?
They do have different functions in Windows system (like the desktop, system folders, browsers, etc.) and Microsoft Office Apps, but equally simple and practical. So, let me show you how to use F1-F12 keys to improve the working efficiency with computers.
1. F1
It’s a help key works in all kinds of programs including Microsoft Office apps. The help information will pop out when you press [F1]. For instance, press [F1] in Word document will invoke the Help panel.
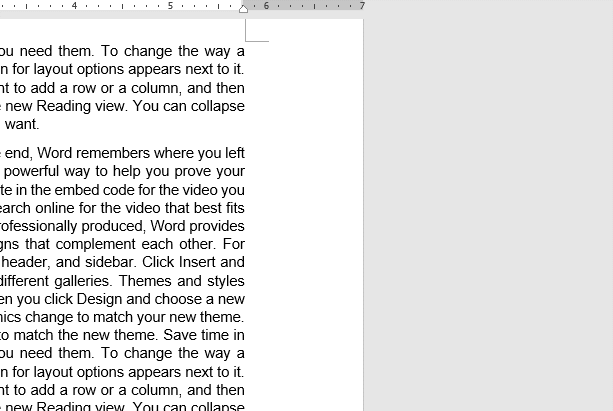
2. F2
In windows system, it can rename your files. You can just click the file once and press [F2], then input the new name it and press [Enter] to confirm it.
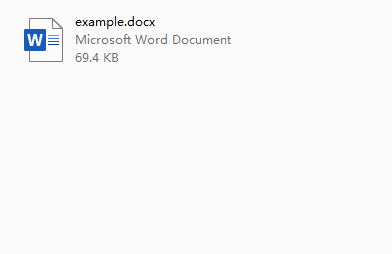
But in Microsoft Word, it helps you to move selected text of images.
Select the specific text or image and press [F2], then place the cursor at another location and press [Enter] to move it. It’s a little like cutting and pasting.
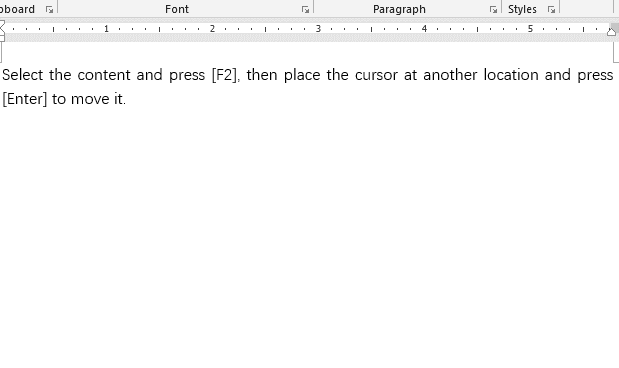
3. F3
This key is for searching in Windows. You can press [F3] in system folders, then the cursor will be located to the search box and you can type the key word directly.
And in Word document, pressing [F3] can invoke text from the AutoText Gallery. But before that, you should save the specific text into AutoText Gallery.
Select the text, click Quick Parts in Insert tab and click AutoText – Save Selection to AutoText Gallery. Don’t forget to set a memorable name for the text. Next time you want to quote it, just enter the name in the Word document and press [F3].
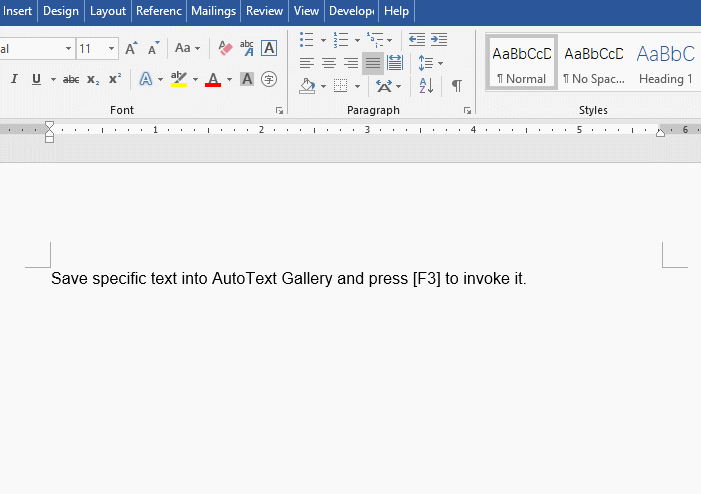
4. F4
This key works in Internet Explorer. Pressing it after opening the browser, the pages you’ve visited will show under the address box. You don’t need to expand the drop-down menu to check the browse history.
It’s probably more powerful in Office apps such as Excel and Word. With [F4], you can repeat the last action you’ve done, which means you can redo an operation to multiple words or Excel cells. You can check the details in another post about using F4 in Word.
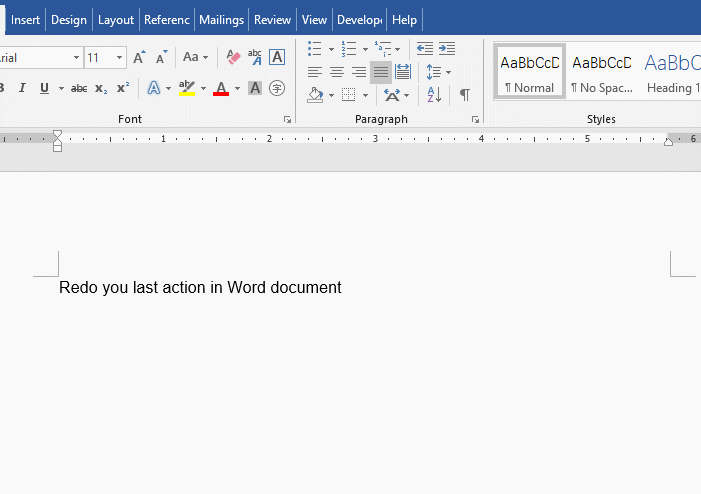
5. F5
It should be one of the most used hotkeys in Windows. As you know, it can refresh the pages, especially web pages, no matter what kind of browser you are using.
And in Office, it has a different function. You can quickly call out the Go To window by pressing [F5] and choose a location in the document (or spreadsheet) to go.
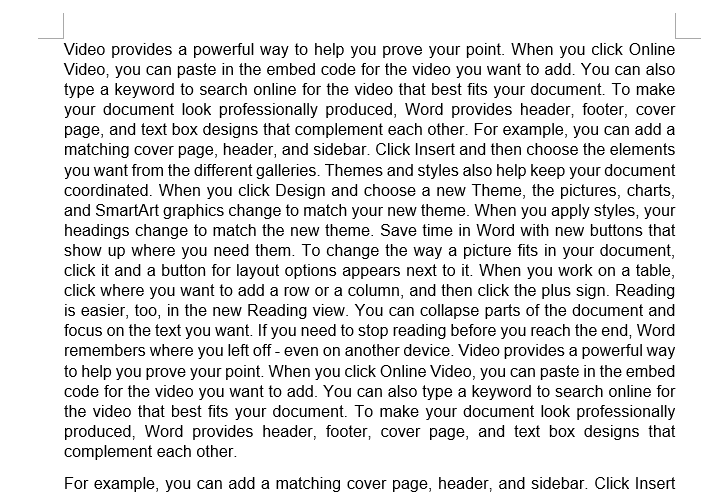
6. F6
It will locate your cursor to the address box, but won’t show the browse history. In addition to Internet Explorer, [F6] works well in browsers like Chrome and Firefox as well.
It can also help you switch between different parts in Microsoft Word. Press [F6], you’ll see numbers and letters show above these tabs and tools. Pressing a specific key will enable the corresponding function.
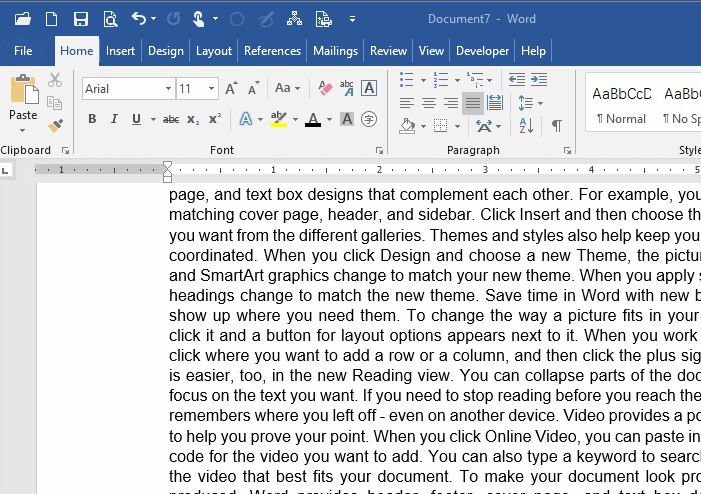
7. F7
[F7] has no effect on system desktop but works well in command strings. It can directly invoke the command you’ve entered before, which is very useful for people who use command strings a lot.
Pressing [F7] in Word will run the spelling and grammar check on your current document to find your mistakes and give you advices to correct them.
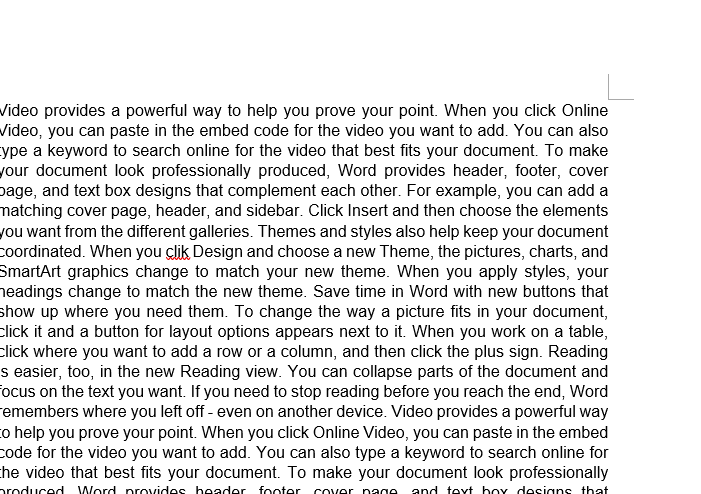
8. F8
In the process of starting up your computer, quickly press [F8] will enable the advanced menu. If there’s something wrong with your computer and you can’t boot it normally, you can press [F8] to enter the start menu, and choose safe mode or other options to start up the computer.
It’s also practical in Word. Normally when you want to select some specific paragraphs, you need to press and hold the left mouse, drag it to select the text. It’s not very convenient if the content you want to select is across two or even more pages. But with [F8], it’s much more easier.
Put the cursor before the content you want to select and press [F8] to active the function of expanding selection. Then you can scroll down and place the cursor at anywhere to mark the end of selected area.
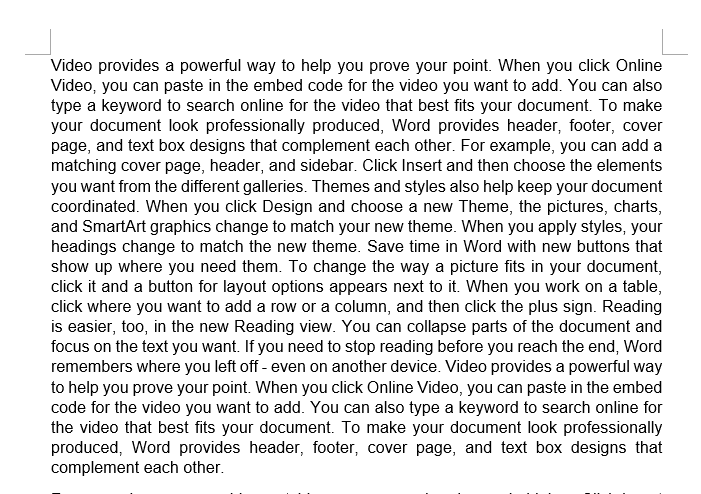
There’s another way to make use of [F8]. Just press it twice, the word after the cursor will be selected; press it for the 3rd time, the first sentence after the cursor will be selected; press it for the 4th time, the current paragraph will be selected; press it for the 6th time, the whole document will be selected.
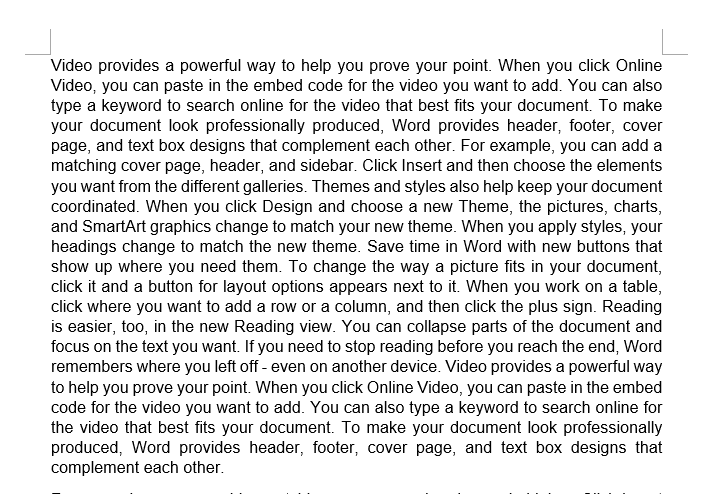
9. F9
This is not a very commonly used hotkey. You can use it to send and receive emails, turn down the volume in the default player of Windows.
It can also refresh the specific field in Word. When you calculate the summation in Word tables, you are actually using field. As you know, there’s no such a feature in Word like Fill Handle in Excel which can apply the same formula to multiple cells correctly. But with [F9], you can enter the formula once, and copy the result to multiple cells, then select the text in each of cells and press [F9] to refresh them. You’ll see these results of calculation being corrected magically.
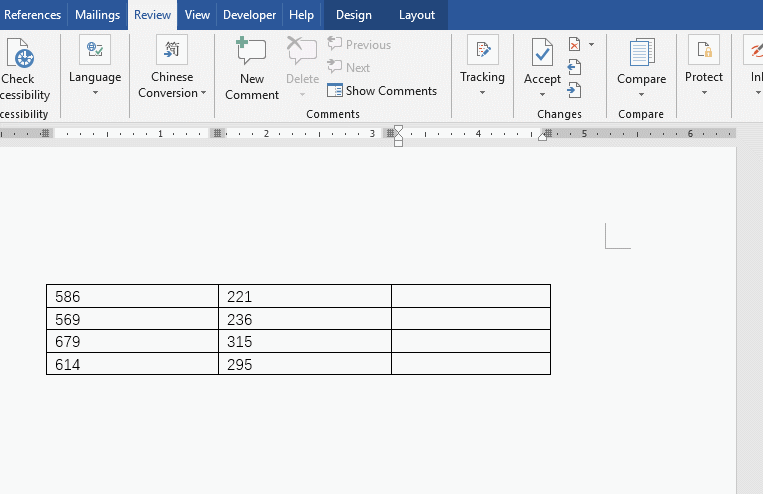
10. F10
If you use [F10] alone in Windows, it can basically only turn on the volume in the system player of Windows. But if you press [Ctrl+F10], it will work just like right-clicking the mouse.
And in Office apps, it works like [F6], which enables you to select specific sections and functions by pressing corresponding numbers or letters on the keyboard.
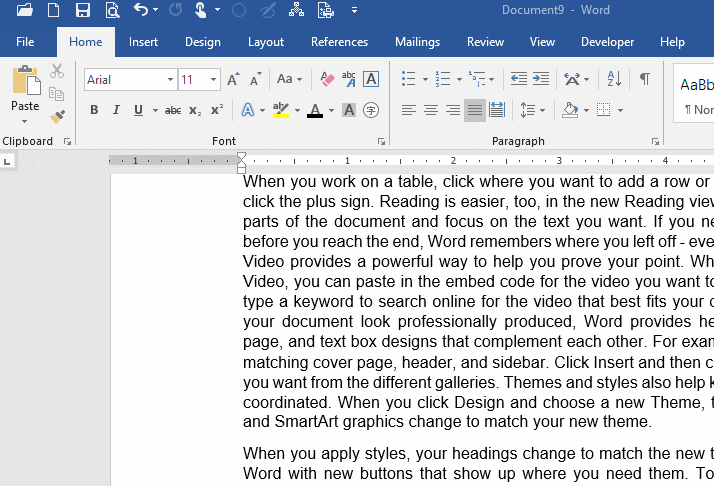
11. F11
This key is mainly used in browsers. Press [F11] once to enter the full screen mode, press it twice to quit the full screen mode.
In Word, pressing [F11] can go to the next field, which is mainly used in Word tables. You can combine it with the function of [F9].
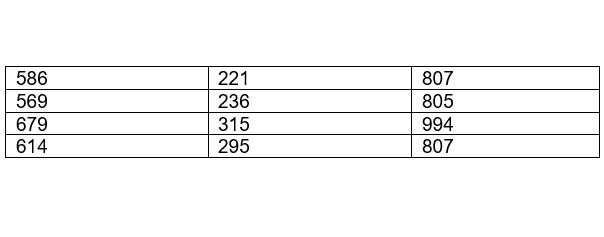
12. F12
It’s another useful key that you should use a lot in daily life and work. In browsers including IE, Chrome, Firefox, etc. pressing [F12] can enable the developer tools.
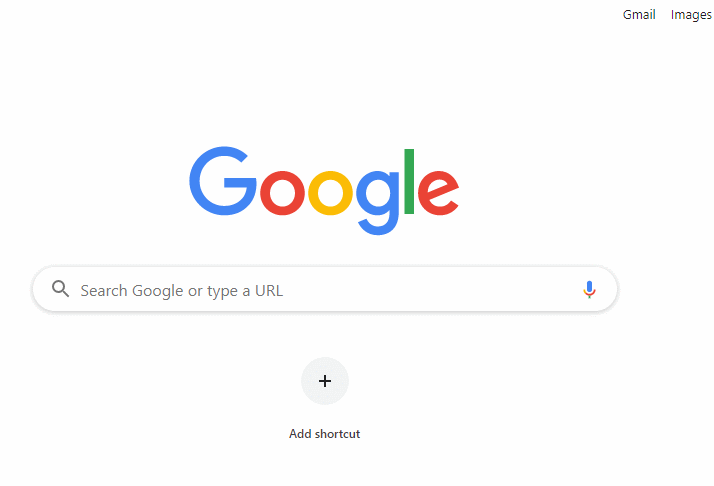
As for Office apps like Word and Excel, you can press [F12] to quickly open Save As. Yes, you don’t need to go to File tab and select Save As in the menu, a single key can help you achieve the same goal.
There are tons of useful keyboard shortcuts in Windows as well as Office programs, most of them are combination shortcuts which require you to press two or more keys at the same time. But with F1~F12, you can press a single key and get a magic result. Why not make use of them in your work? After all, no one hates getting a good result with less time and effort.

Wow! In the end I got a website from where I know how to actually take valuable data concerning my study and knowledge.
Glad to be helpful. We’ll keep going
[…] a fact that there are so many useful function keys and shortcuts that you can hardly remember all of them. For your reference, I’d like to list some […]
There are some interesting deadlines in this article but I don’t know if I see all of them heart to heart. There is some validity however I’ll take maintain opinion till I look into it further. Good article , thanks and we want extra! Added to FeedBurner as properly
Hi there! I simply would like to give you a big thumbs up for your great information you have got right here on this post.
I will be returning to your blog for more soon.
We are a family run dive centre in Cyprus, we love your content!
Really enjoyed this post.Thanks Again. Fantastic.