A document downloaded from Internet may contain some unwantted formats. To remove the redundant spaces and blank lines in Word, Find and Replace can do a better job than reformatting manually. Let’s see how to achieve it.
1. Replace Blank Spaces in Word
Press Ctrl+H. Put your cursor in the textbox of Find what and click More, then select White Space in Special (Or you can simply press Space key in the textbox)
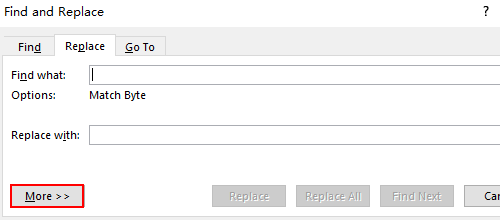
Click Special and choose White Space.
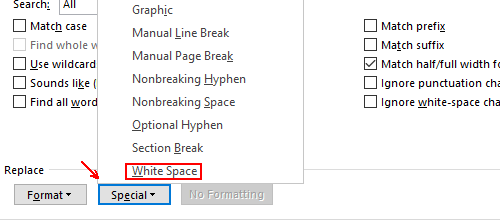
Click Replace All and there will be no more blank in the document. I know it may not be a very good result. Generally, people only want to delete the redundant blank and keep the necessary one.
To achieve this goal, you can press Space key twice in Find what textbox, and once in Replace with textbox. It means replacing two blank spaces with one space.
Click Replace all and then you can check the result.


2. Replace Blank Lines in Word
Press Ctrl+H. Place your cursor in the text box of Find what and click More, then select Paragraph Mark in Special.
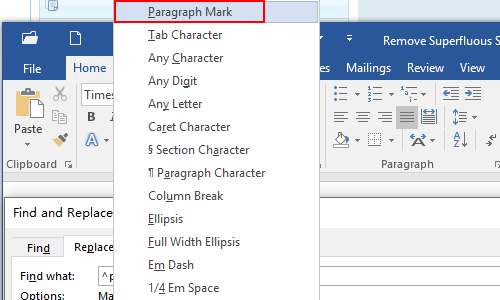
Please note a blank line is composed of multiple paragraph marks, so you should enter it twice in the textbox which shown as ^p^p and enter it once in the Replace with textbox.
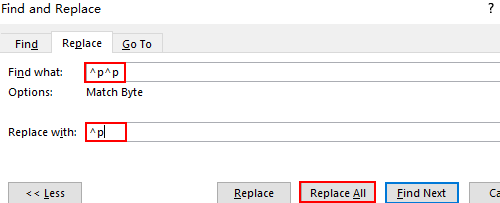
Click Replace All. Now all the redundant blank lines in your Word document have been removed.

Thanks for the solution. Works great.