Today, the author wants to share with you some uncommon tips in Word. Even if you use Word at work frequently, you may not have noticed these tips.
1. How to find page 200 of a Word document without scroll down?
Imagine that one day, your boss tells you that there is a problem on page 200 of this document that needs to be revised. Will you scroll down the mouse to turn this electronic document page by page? This is too exaggerated. In fact, we can find page 200 in a very fast way.
Click the Find behind Editing, then choose Go To. Enter the number of pages you need in the pop-up window.

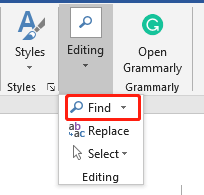
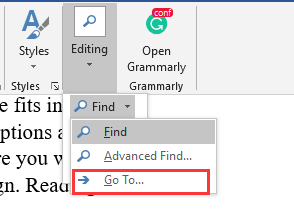
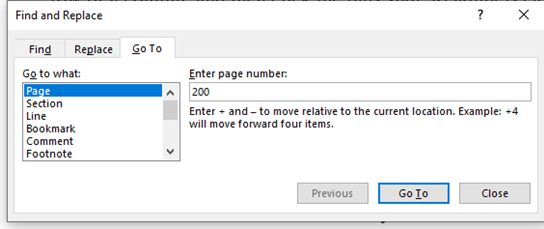
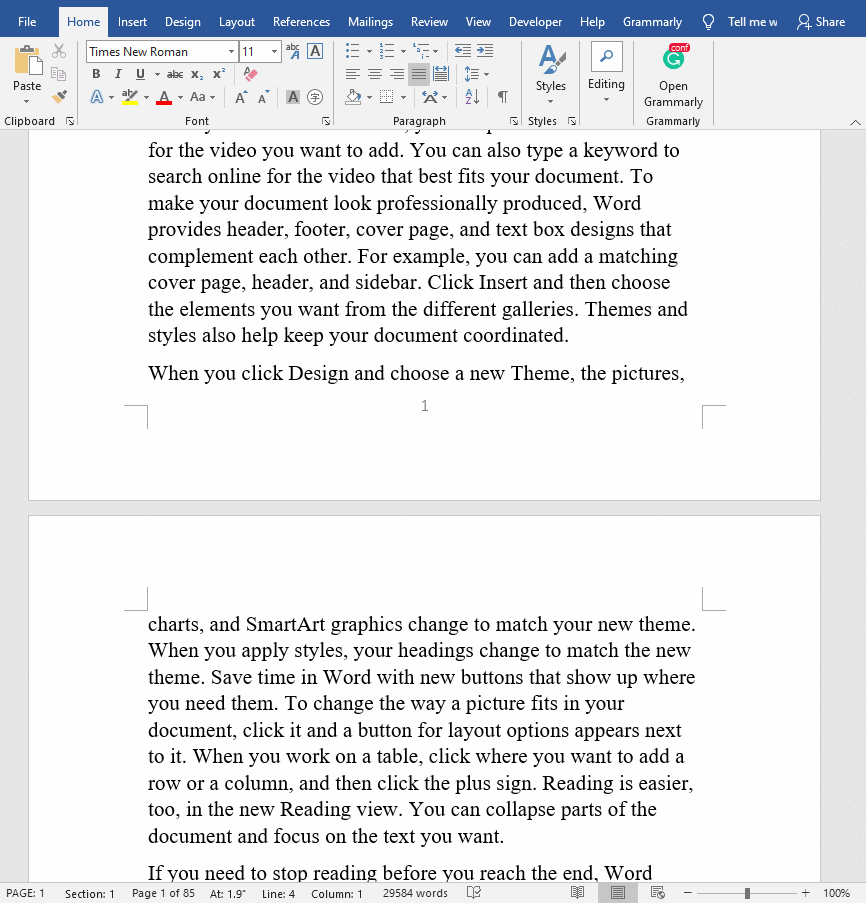
In fact, you only need to enter the shortcut key F5 or Ctrl+G to quickly open the Go To window.
2. How to browse only the pictures in the document?
If you just want to view the pictures in the document, will you view the entire document again? Actually, there is a particularly simple and fast method. After clicking Graphics, you will get all the pages containing pictures.
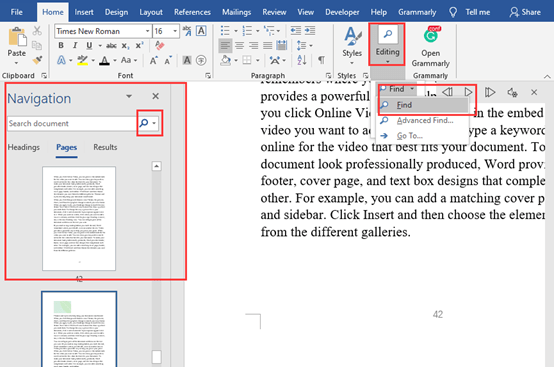
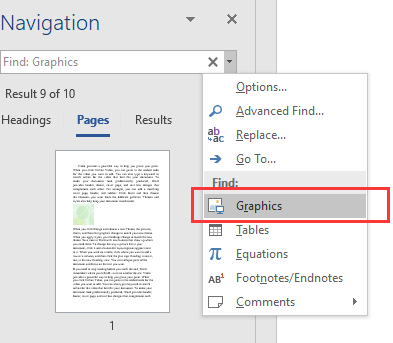
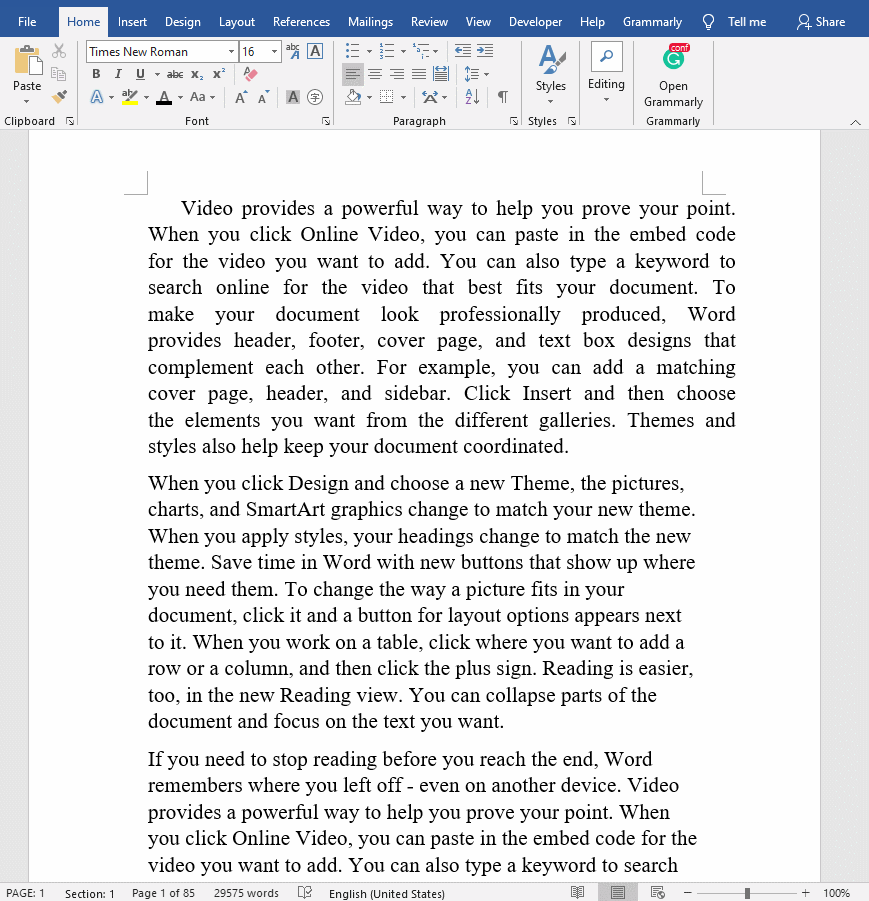
3. How to quickly save pictures in Word documents?
Sometimes a Word contains a lot of pictures. You select the pictures one by one, then click Save As, and then name them separately. In fact, we can directly change the suffix format of the Word file to [.rar], and then decompress it. Find [Media] in the [Word] folder, You will get all the pictures in the Word document.
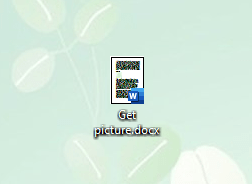
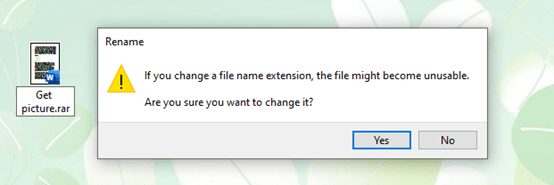
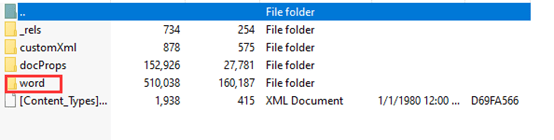
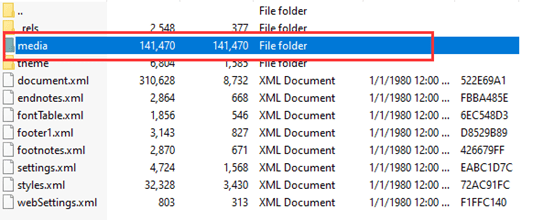
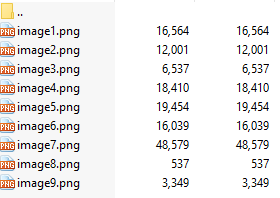
4. How to quickly center all the pictures in the Word document?
Sometimes, a lot of pictures are inserted into the document, and the pictures often need to be displayed in the center. Will you set the picture one by one? In fact, the replacement function in Word can quickly accomplish this.
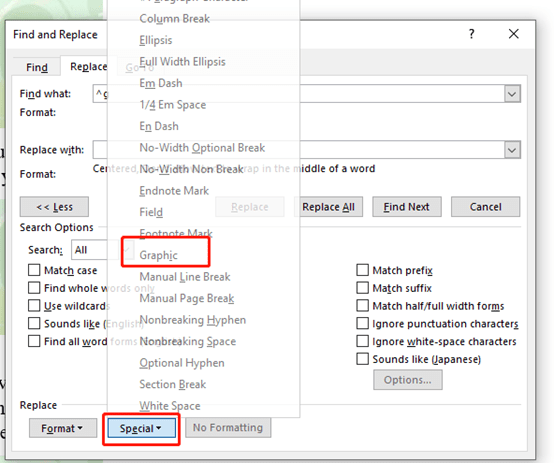
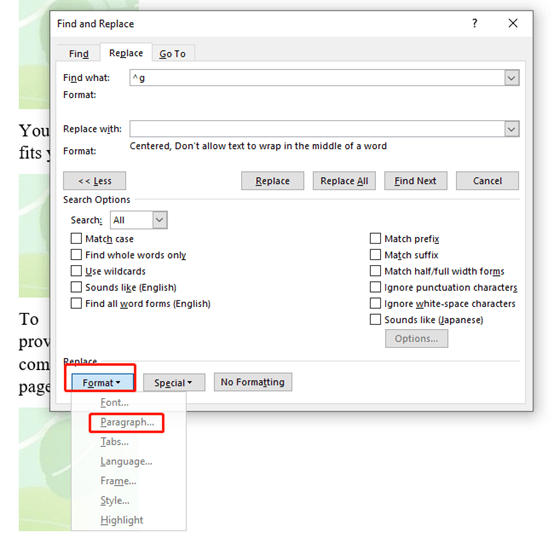
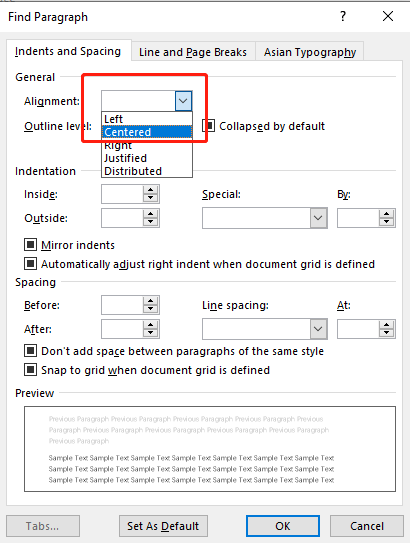
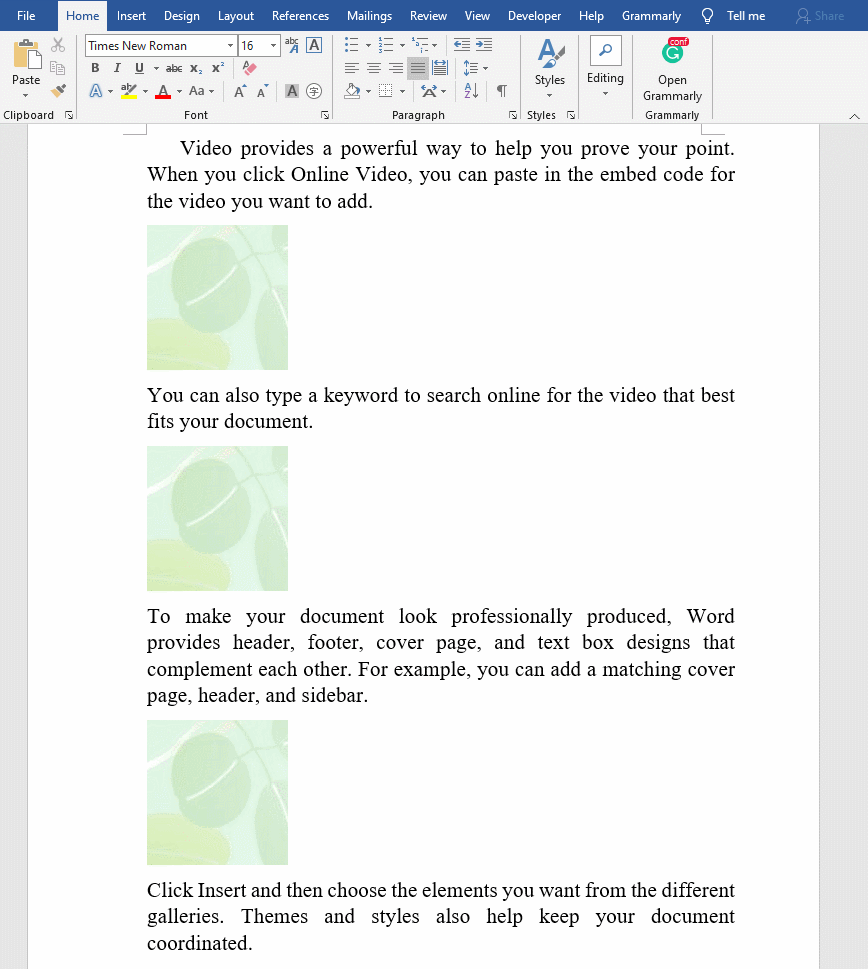
5. How to quickly convert text into a table?
When you need to make a table in Word, do you often insert the table first and fill in each grid?Actually, this will be more cumbersome somtimes. In fact, you only need to enter the content, and it can be converted into a table in one second. Remember to separate the content with punctuation.
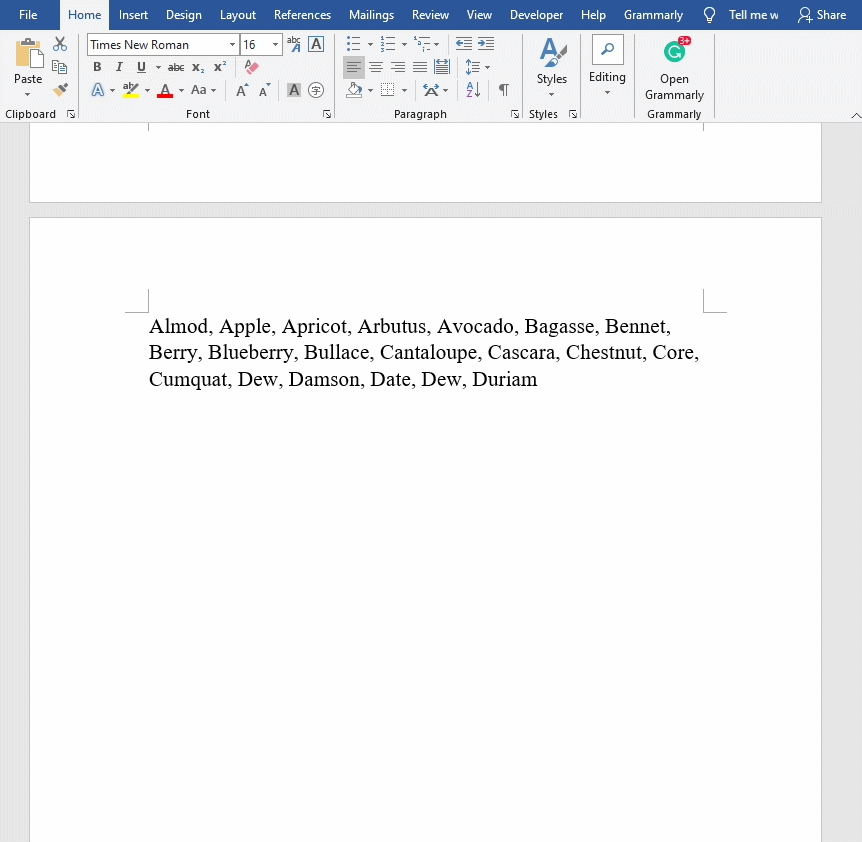
6. How to combine multiple Word documents into one?
When you need to organize many documents into one, would you open them one by one and copy and paste them together? In fact, Word has the function of document merging.
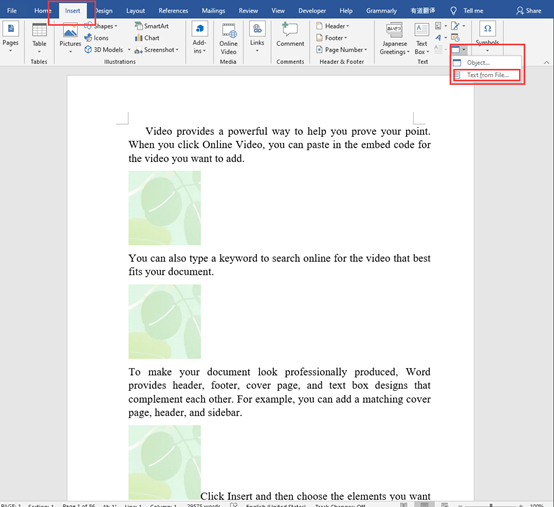
7. How to cancel the URL automatically become a hyperlink?
Step1:Click [Flie]→[Options]→[Proofing]→[AutoCorrect Options]
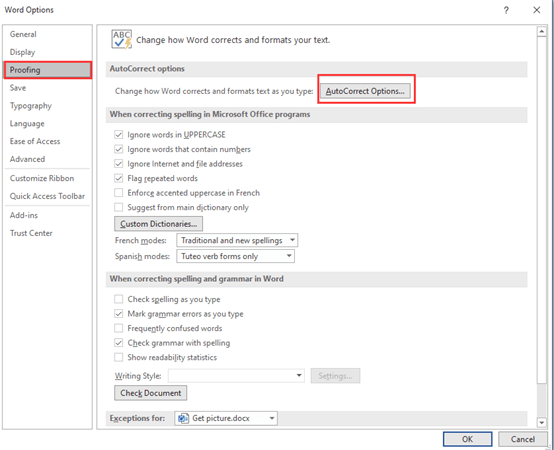
Step2:Click[AutoFormat As You Type]→ Tick the box in front of the [Internet and network paths with hyperlinks]
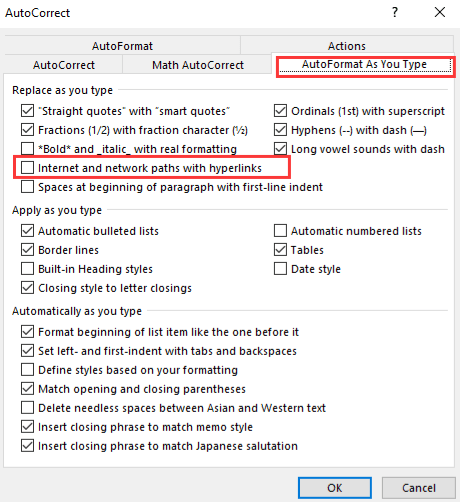
I hope these seven Word skills can be helpful to you, and there are other practical Word tips that you should not miss, hurry up and learn!

Leave a Reply