If you are an office worker like me, it might be part of your routine to print out the needed Word documents. Printing a single page or a whole document in Microsoft Word is very simple, you should have already known the steps and practiced them for many times. In some specific cases like printing only even pages or odd pages, however, you can hardly achieve the best result with usual method. Therefore, I’d like to share some useful tips to help you print better in Word without wasting extra paper.
1. Print the Current Paper in Word
There may be many pages in a rather long Word document. It’s not environment friendly to print all the pages and only take one of them, of course. So if you only want the content in one of these pages, just print the current page.
Click File on the top-left corner of Word.
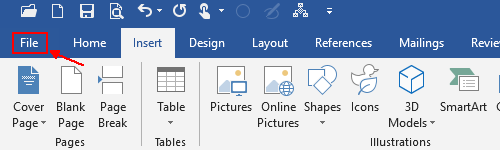
Switch to Print panel, there many options under Settings. Click the small arrow beside Print All Pages and select Print Current Page in the drop-down list.
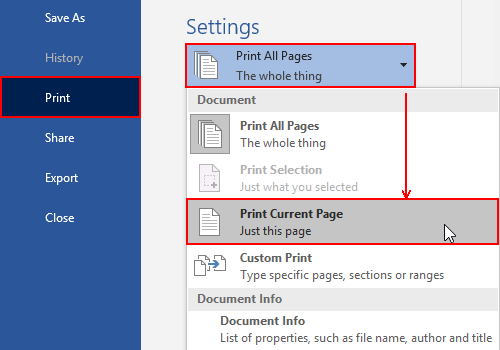
2. Print the Selected Range of Papers in Word
If you want to print out the content in a part of a long document, like several continuous pages, you can enter the range of pages in the text pane beside Pages.
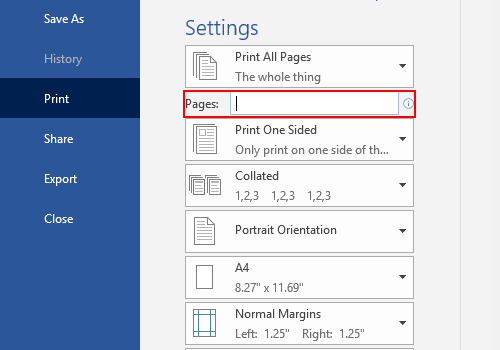
Here I input “5-10”, and you can see the print mode is converted into Custom Print automatically. Hit Print button and only the content from page 5 to page 10 will be printed out.
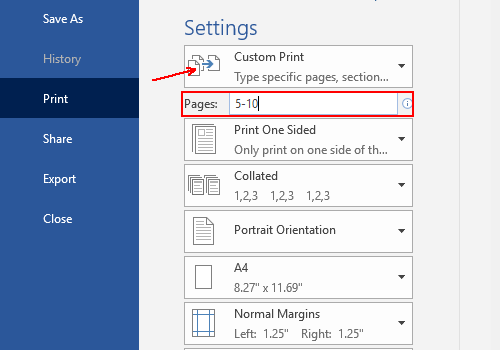
3. Print Discontinuous Pages in Word
You can also print some discontinuous pages like page 5, page 8, page10. Just type the page you want to print in the text pane and separate each of them with commas.
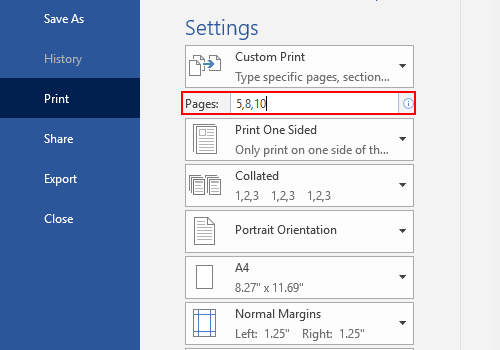
4. Print Selected Content in Word
Sometimes you don’t need to print the whole document or even a whole page, and just want a specific paragraph. It’s easy as well. Select the content you want to print in the document, then click File – Print, and select Print Selection as the print mode.
Note: you can’t find Print Selection if you didn’t select any content in advance.
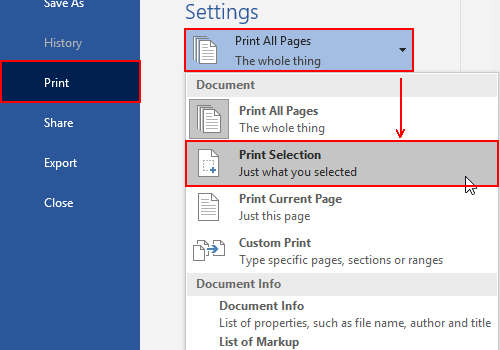
5. Print on Both Sides in Word
Print on Both Sides includes manual printing and automatic printing. Automatic printing on both sides requires a printer supports it. If not, you can click the small arrow beside Print One Sided and select Manually Print on Both Sides in the drop-down menu. While printing in this mode, you need to take out the paper and turn it over.
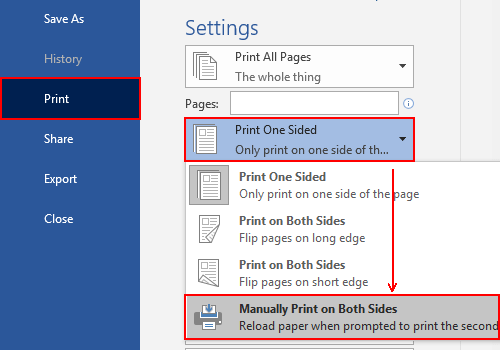
6. Print Only Even Pages or Odd Pages in Word
If you want only odd pages or even pages in a document, you can choose Only Print Odd pages or Only Print Even Pages as the print mode. You can even print the odd pages and even pages separately on the both sides of papers combined with the last tip.
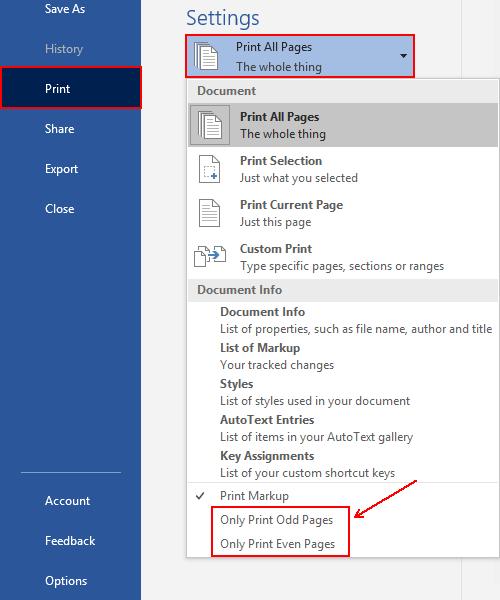
7. Print Multiple Pages on One Paper in Word
This is a paper-efficient way of printing. You can print the contents from 2 pages, 4 pages or even more pages on a single page. The decision is yours. But 2 Pages Per Sheet and 4 Pages Per Sheet are most recommended considering the printing result.
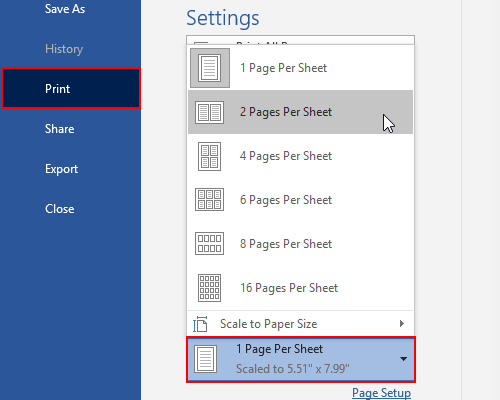
8. Print in Portrait or Landscape Paper in Word
You can set the paper orientation in Layout tab as well as print settings. Just click Portrait Orientation to expand the drop-down menu and choose the one you prefer.
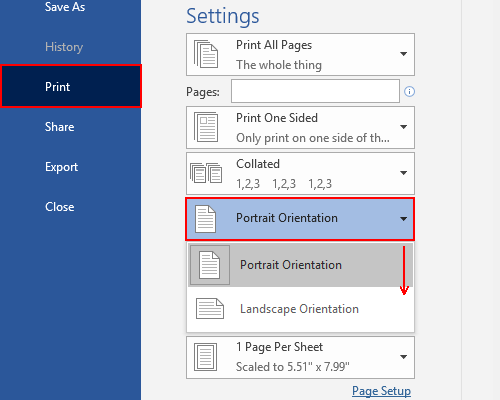
9. Print with the Background Color of Picture in Word
As we all know, you can’t print a document with its background color or picture by default. But if you still want it, just set it up.
Click Options in File tab.
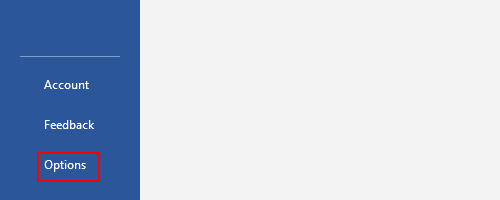
Switch to Display panel and check Print background colors and images in the Printing options, and hit OK to confirm the setting.
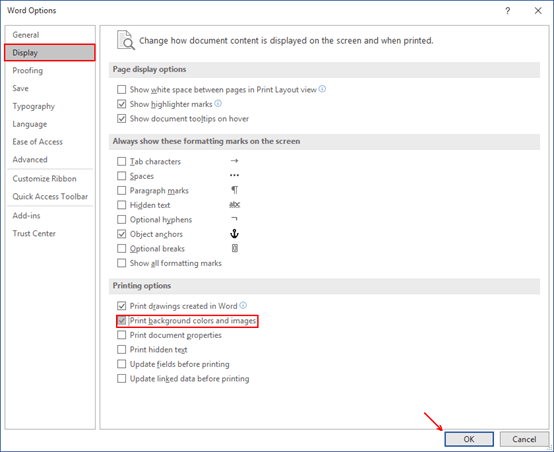
Next time you print a document, you can print the background of it as well.
10. Print in Reversed Order in Word
By default, the printing will start from the first page to the last page. If there are too many pages to print, you may need to reorder the papers after finish printing considering the paper you print later will be on the top of the paper you print former, and the former pages will be trapped at the bottom of paper pile. But it won’t be so troublesome if you print these pages in reverse order, thus those papers with former pages will be on the top naturally.
To set it up, just open Word Options by clicking File – Options, and switch to Advanced panel. Then scroll down to find Print section and check Print pages in reverse order. Click OK to implement it at last.
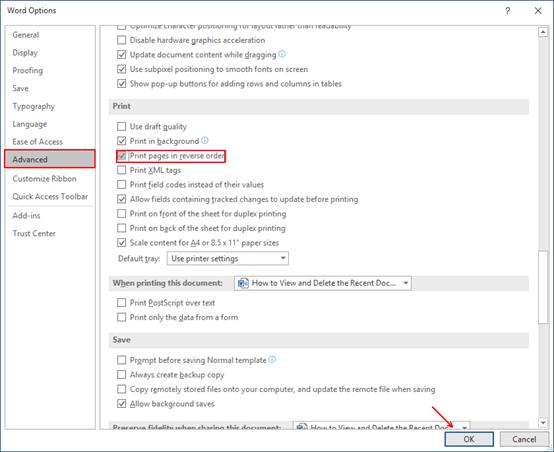
All these tips are good for people who need to print documents a lot at work, and also easy to use. With them, I believe you can print all kinds of documents more easily in an environment friendly way.

[…] Word document printing skills to improve work efficiency and save paper, such as printing on both sides, printing only even pages […]