Pages printed in reverse order will be arranged in normal page number, which is easier to collate properly for Word documents with more content. Here I’d like to share two methods to save your time and energy without binding errors.
Method 1: Word Options
1. Click File at top left in the Ribbon.
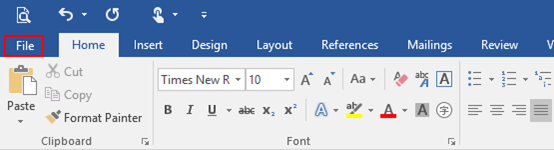
2. Click Options in the left pane.
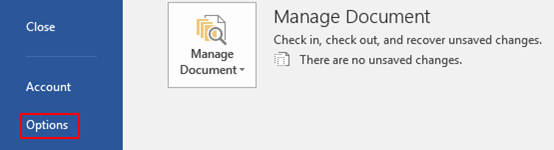
3. The Word Options dialog box will display. Go to Advanced tab, find Print group and check the box of Print pages in reverse order. Do not forget to hit OK at the bottom.
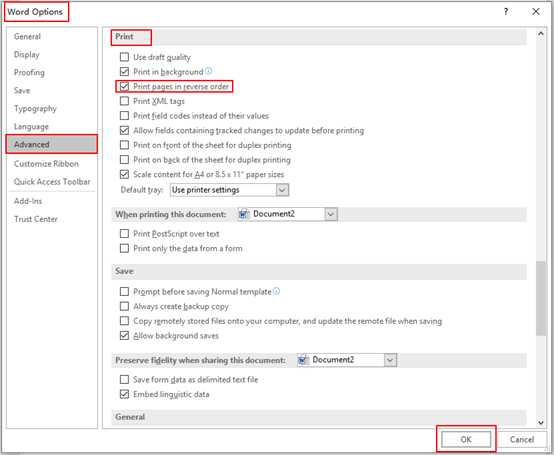
Method 2: Printer Setting
1. Click File at top left in the Ribbon.
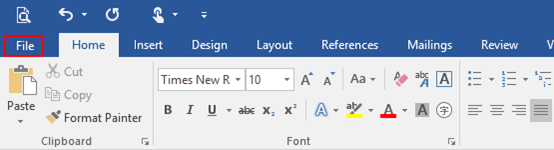
2. Click Print in the left pane, and find Settings group. Simply enter your desired page range in reverse order in the box of Pages. For example, if want to print pages 1 to 7 of a document, enter “7-1” as below, then click Print at the bottom.
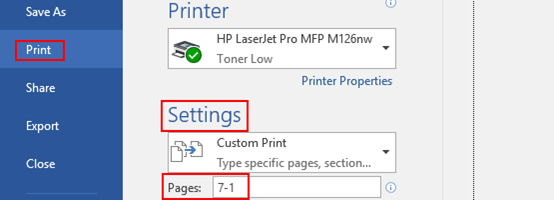

Leave a Reply