The pictures you download are often in a variety of sizes and it is always a waste of time to resize multiple pictures in batch. Actually MS PowerPoint has the ability to save you a lot of energy and make the data size more accurate. And what’s better, there are two easy but practical tips for you to follow in MS PPT.
Tip 1: Convert to SmartArt Graphic
1. Insert pictures and select them all in the slide.
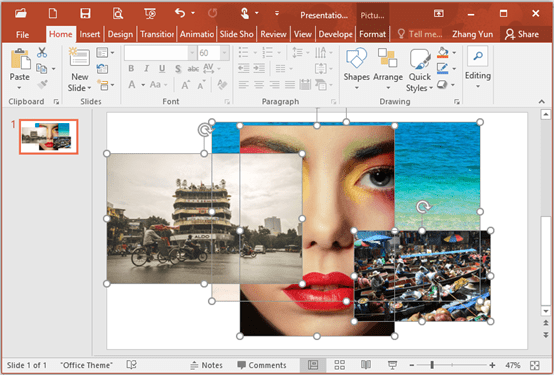
2. Go to Format tab, click Convert to SmartArt Graphic button, choose a suitable template you prefer, here I pick the one in red box as an example.
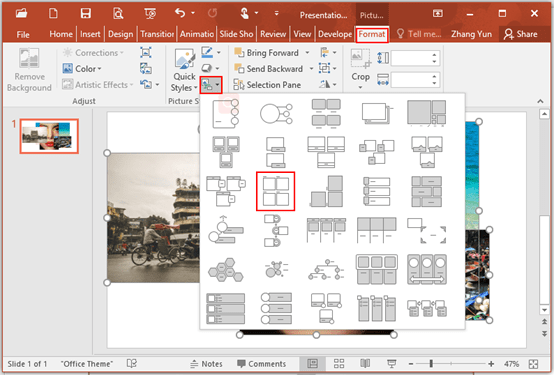
3. All pictures have been resized in batch as below, but four textbox will appear in the slide automatically as you can see.
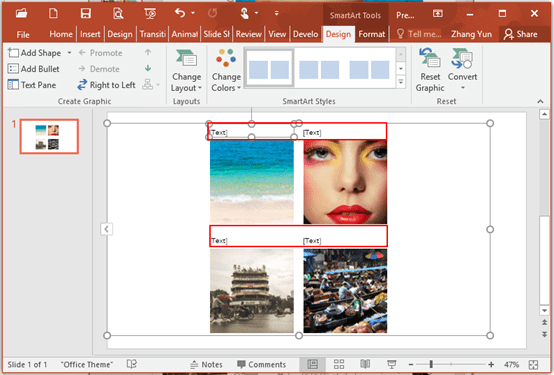
4. Press the shortcuts [Ctrl+Shift+G] twice, the SmartArt Graphic will be divided into six parts, then you can delete all textbox manually.
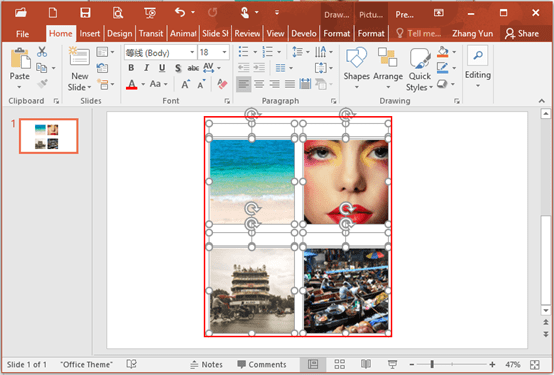
Tip 2: Format Picture
1. Insert pictures and select them all in the slide.
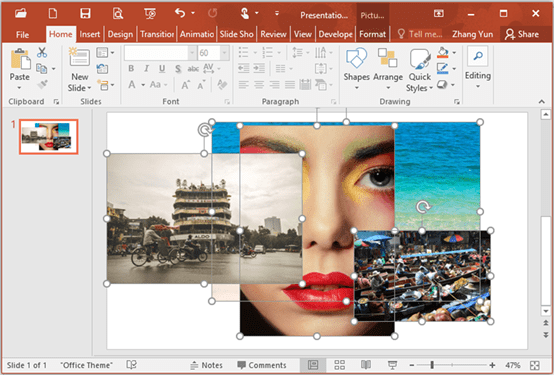
2. Go to Format tab, click the arrow in Size group. The Format Picture dialog box will display in the right pane. Enter values in the box of Height and Width and uncheck the box of Lock aspect ratio.
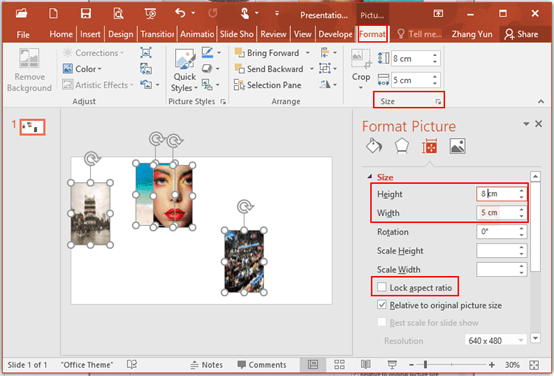
3. You might have noticed that the position of all pictures is the same as before resizing, which need to be adjusted manually according to actual needs.
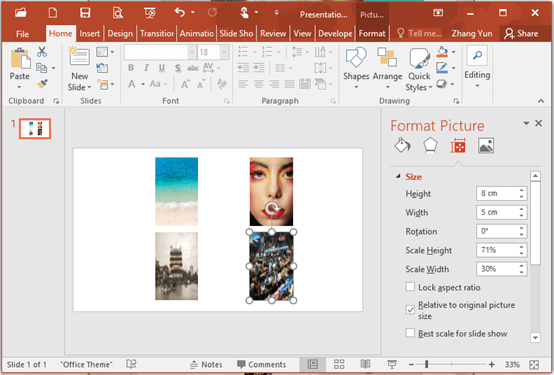

Leave a Reply