When you log in some software, the password you entered will be displayed as asterisk to protect your privacy. In Excel, you can also achieve this effect to prevent some important data from being peeked by others. So how to display number as asterisks in Excel cells?
It’s a very simple trick. You just need to change the setting in Format Cells before or after entering the number.
1. Select the cells (or entire column) you want to add asterisks.
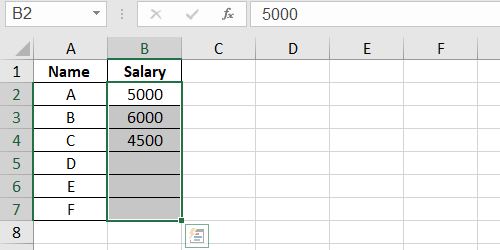
2. Right-click the selected area and choose Format Cells… in the menu.
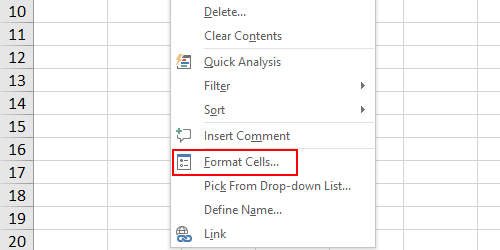
3. Select Custom in the Category list of Number tab. Enter 2 asterisks in the textbox under Type and click OK to confirm it.
*To enter asterisks, you can either press the [*] key above [9] on your numeric keypad, or hold [Shift] while pressing [8] among alphanumeric keys.
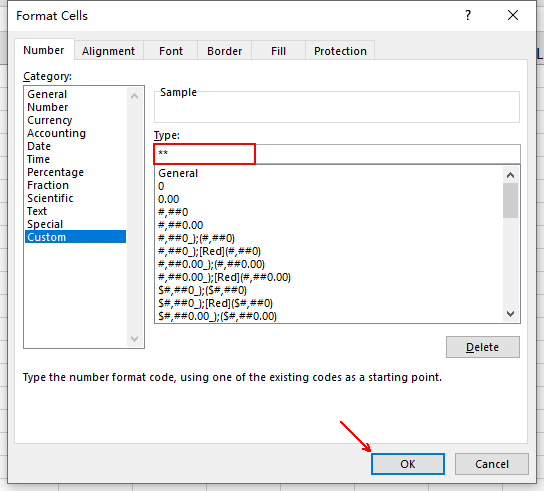
4. Then the existing data in selected cells will be displayed as asterisks.
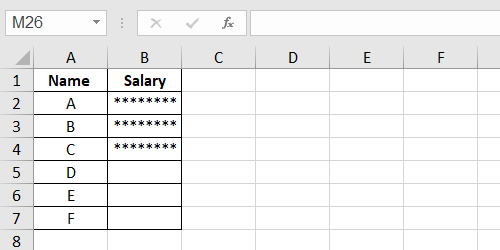
5. As for the selected cells with no data yet, you can input number freely and find them being displayed as asterisks as well.
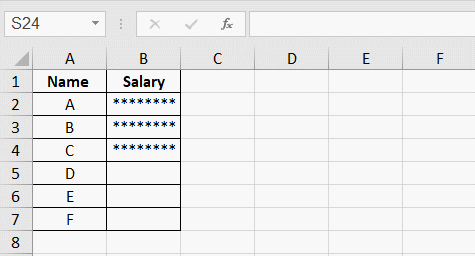
6. In this way, the data will be protected well under the mask of asterisks. But if you double click a cell, the number in it will show again.
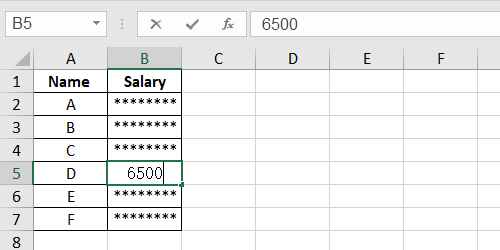

Leave a Reply