Inserting images to your document is a good method to make it more understandable to readers. To match the text in MS Word, you need to resize all images perfectly. It might be time-consuming for you to change the size of several images quickly.
There are different ways to adjust images in Word, which are easy and practical. This post will introduce three tips of resizing single image and one tip of how to batch resize multiple images.
Tip 1: Drag Sizing Handle
1. Select the image which you want to resize.
2. Drag the sizing handle to increase or decrease the size of the image.
3. If you want to maintain the proportion, press [Shift] in the keyboard while dragging the sizing handle.
4. If you want to keep the center in the same place, press [Ctrl] in the keyboard while dragging the sizing handle.
5. If you want to achieve both of them, just press [Shift] + [Ctrl] at the same time while dragging the sizing handle.
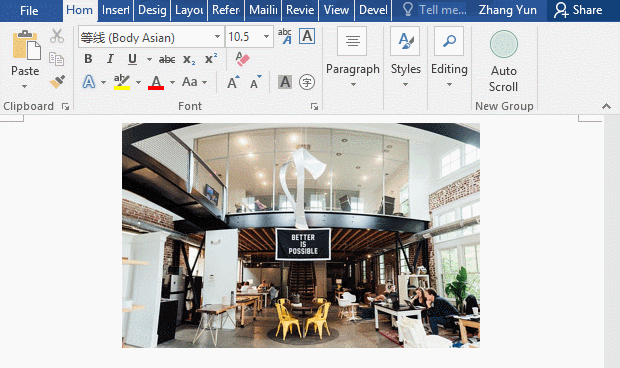
Tip 2: Picture Tools
1. Select the image which you want to resize.
2. In Picture Tools, click Format tab and go to Size group.
3. Enter the measurements you prefer in the box of Height and Width.
4. If you want to resize a shape or object, click Format tab in Drawing Tools, go to Size group and enter the measurements in the box of Height and Width.
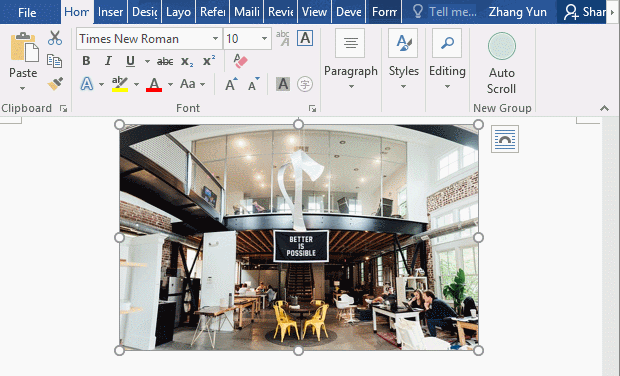
Tip 3: Layout Options
● From Ribbon Area
1. Select the image which you want to resize.
2. In Picture Tools, go to Format tab and click Position in Arrange group.
3. Click More Layout Options in the drop-down list.
4. Layout dialog box will display, go to Size tab.
5. Enter the measurements you prefer in the box of Height and Width.
6. Click OK at bottom right when you are done.
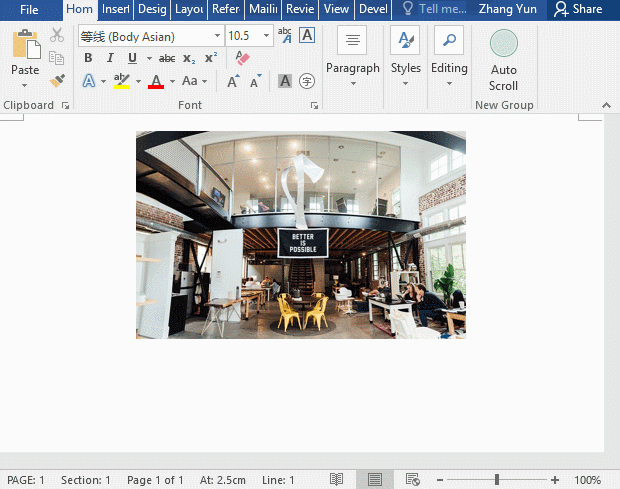
● Right-click Image
1. Right-click the image which you want to resize.
2. Select Size and Position in the dialog box.
3. Layout dialog box will display, go to Size tab.
4. Enter the measurements you prefer in the box of Height and Width.
5. Click OK at bottom right when you are done.
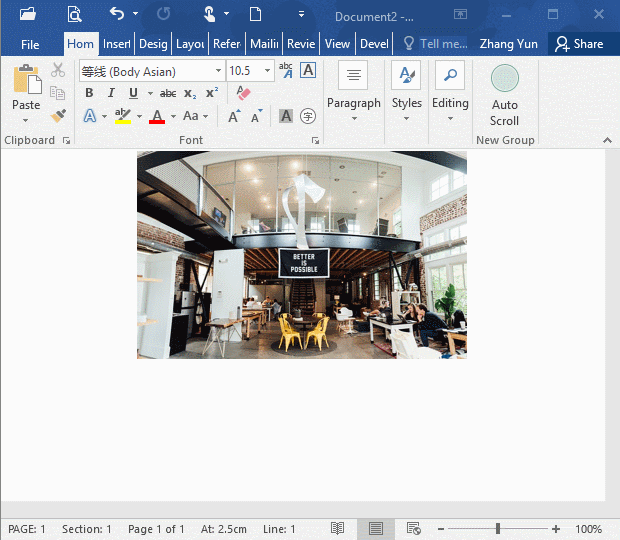
Tip 4: Use Shortcuts [F4]
1. Follow the above steps to resize the first image.Click another image and press [F4]. It will be modified to the same size as the previous one.
2. Select the rest of them in turn, and you can batch resize all images quickly.
3. [F4] could redo your last action, which replace the function of format painter, copy & paste.
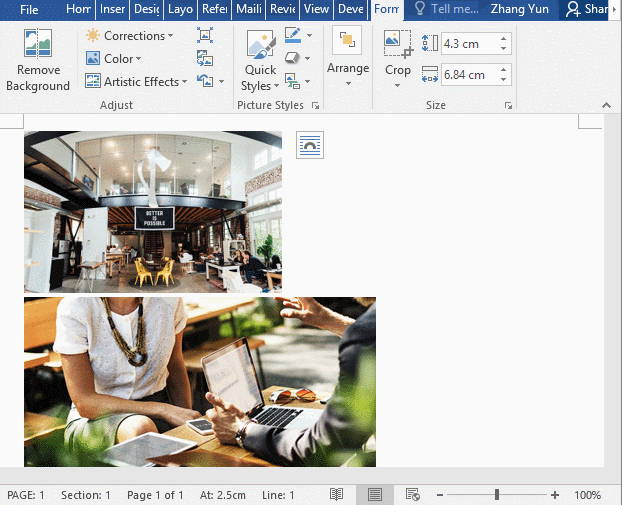

Leave a Reply