Have you ever been bothered by inserting a mathematical symbol in Word? After all, the current keyboard has been designed with very few common symbols. As for larger than or equal to symbol, approximately equal to symbol, not equal to symbol, etc., you can only insert them through other approaches. Here I’d like to share 5 simple tips:
Method 1: Symbol Button
1. Go to Insert tab and click Symbol button, click More Symbols in the drop-down list.
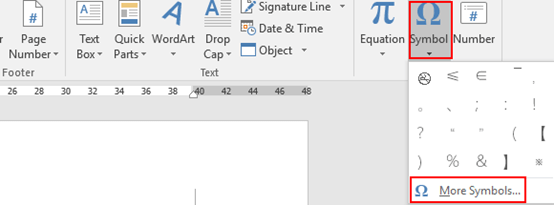
2. The Symbol dialog box will be displayed, go to Symbols tab and select Symbol in the box of Font. Scroll up and down to choose the mathematical symbol you want, then just simply click Insert at bottom right.
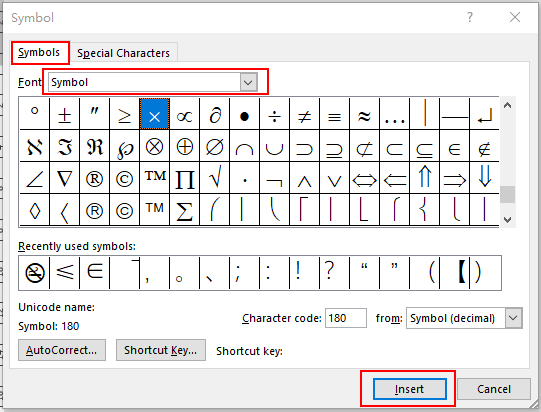
Method 2: Right-click Menu
1. Click anywhere in Word document and right-click the mouse. Select Insert Symbol in the menu.
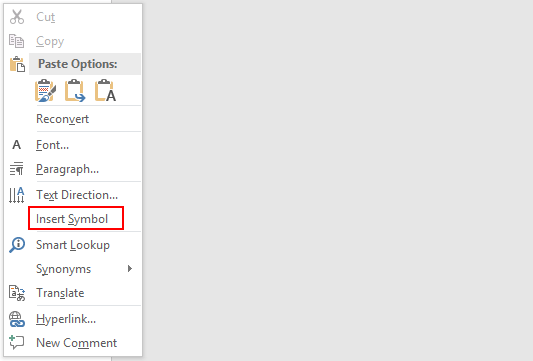
2. The Symbol dialog box will pop out as well. Select Symbol as the Font in Symbols tab. Scroll up and down to choose the mathematical symbol you want, and simply tap Insert button to add it to your document.
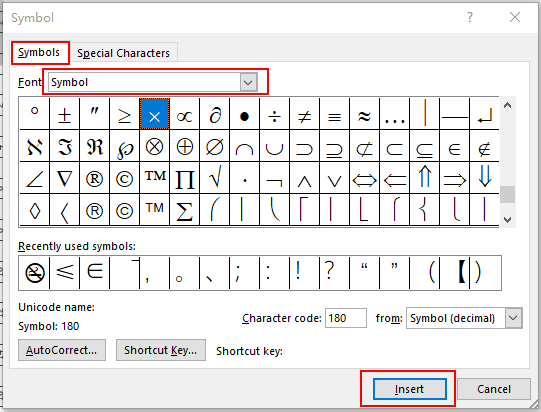
Method 3: Ink Equation
1. Go to Insert tab and click Equation in Symbols group.
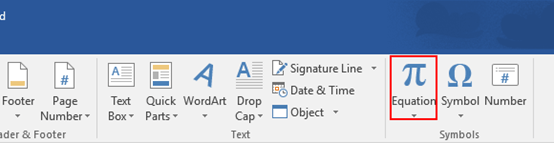
2. Select Ink Equation in the drop-down list.
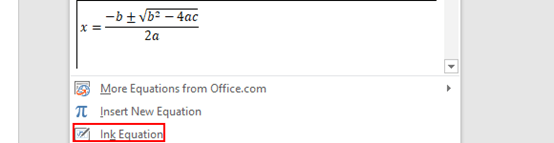
3. Then the handwriting board will show. Just drag your mouse to draw the symbol. The graph will be auto identified as the most similar mathematical symbol in the textbox above.
If it’s not correct, click the Erase button and select the error part to clear it. If you want to reenter the mathematical symbol, click Clear button then everything in the handwriting board will be deleted. Then just simply click Insert at bottom right.
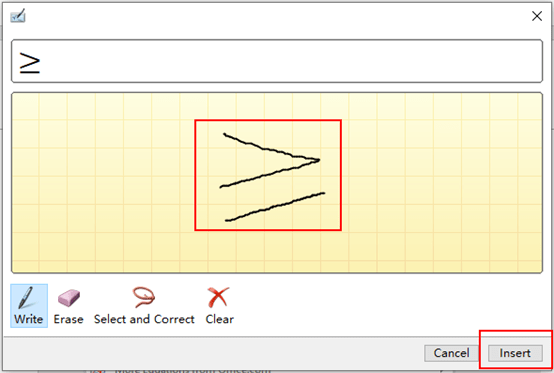
Method 4: Keyboard Shortcuts
Some specific mathematical symbols have corresponding keyboard shortcuts. To insert them, you can enter a corresponding code and then press [Alt+X].
For example, if you want to insert a less than or equal to symbol, just enter 2264 in the document and press [Alt+X], it will be converted into the ≤ immediately.
Here’s a list of commonly used mathematical symbols and corresponding codes. You can have a try or just copy them directly.
| Name | Symbol | Corresponding Code |
| Less than symbol | < | 003C |
| Less than or equal to symbol | ≤ | 2264 |
| Larger than symbol | > | 003E |
| Larger than or equal to symbol | ≥ | 2265 |
| Plus-minus symbol | ± | 00B1 |
| Approximately equal to symbol | ≈ | 2248 |
| Not equal to symbol | ≠ | 2260 |
| All equal to symbol | ≌ | 224C |
| Summation symbol | ∑ | 2211 |
| Integral symbol | ∫ | 222B |
Method 5: Object Button
1. Go to Insert tab and click Object button, select Object in the drop-down menu.
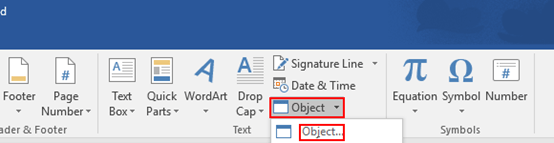
2. In Create New tab of the popping out Object dialog box, choose Microsoft Equation 3.0 as the Object type, then tap OK button at the bottom right.
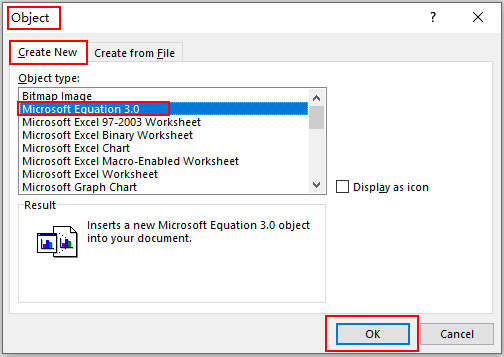
3. The Equation dialog box will appear in the document. Click the icon of mathematical symbols on the top-left corner and choose the symbol you want to insert in the list. It will be added to your document immediately.
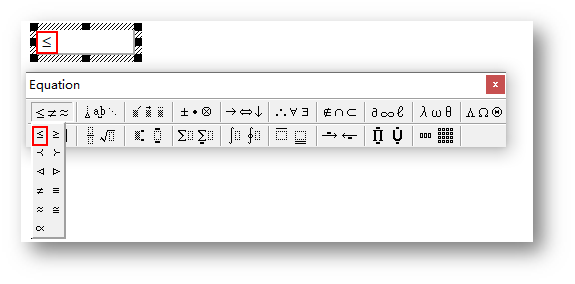
Note: Among all these approaches, Method 1, Method 3 and Method 5 can also be applied to Microsoft Excel. You can have a try following above steps.

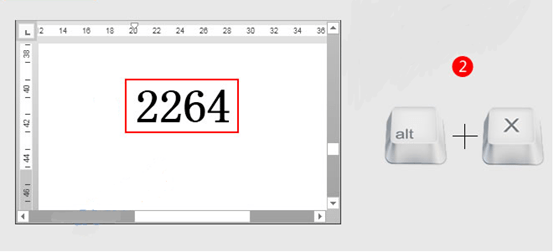
I’m getting a new computer but don’t want to lose my Firefox bookmarks. Is there an easy way to save a record of all the URLs in my Bookmarks and then quickly upload them to Firefox on my new computer?.
just it is nice to me!