When you use a small laptop but editing a long document in Microsoft Word, the ribbon can take up almost half of the content area. Want to get rid of the ribbon area to get convenient space? Here I’ d like to share the 5 ways of how to hide or show Word ribbon.
1. Shortcut Key
Just press [Ctrl] + [F1], then the ribbon could be hidden or shown again.
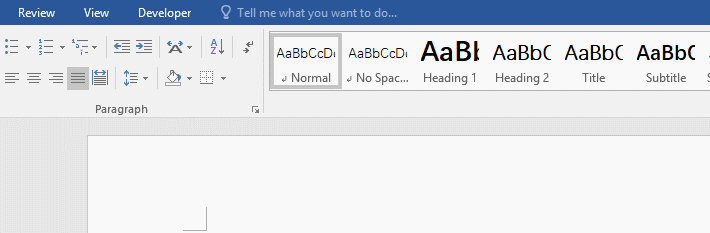
2. Shortcut Menu
Just right click anywhere on the ribbon and select Collapse the Ribbon in the dialog box.
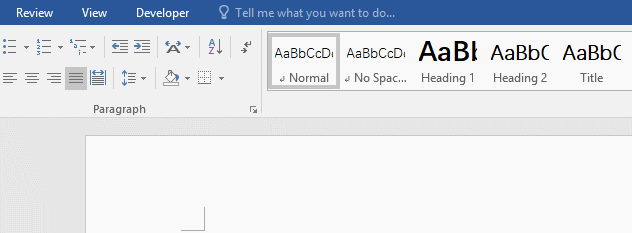
3. Double Click Any Tab
Just double click any tab of the ribbon, for this example, I choose View.
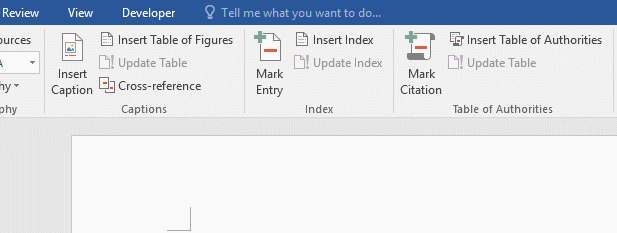
4. Command Button
Just click the arrow shown at bottom right of ribbon. So only the tab names will be shown.
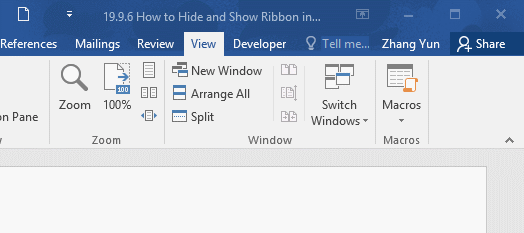
5. Ribbon Display Options
Just click the button at top right of ribbon, click Auto-hide Ribbon or Show Tabs.
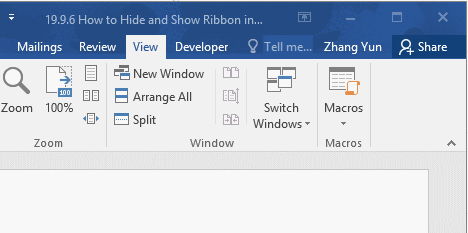
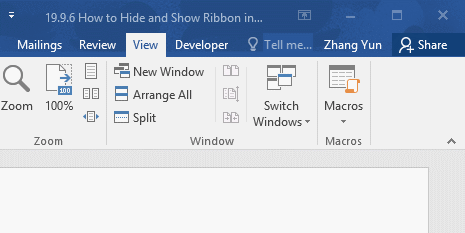
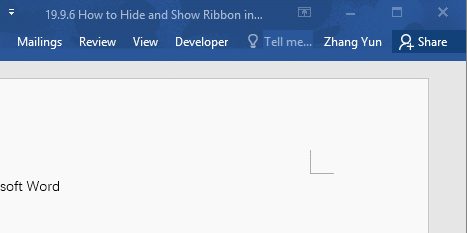

Leave a Reply