Word can add automatic captions whenever you insert a table in the document by using the AutoCaption button, which means you will save some time and effort when creating some tables with the same theme. Also you can customize the name of those captions and the sequence numbers will be generated automatically. So how can we achieve it? Here’s a simple guide to follow:
1. Go to Reference tab, click Insert Caption in Captions group.
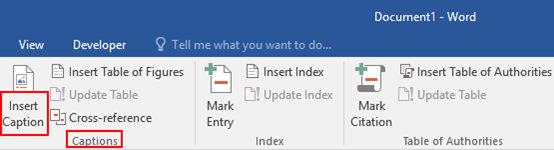
2. The Caption dialog box will display, choose the option of Label (Chart, Formula or Table) and you could also click New Label to customize the name of it.
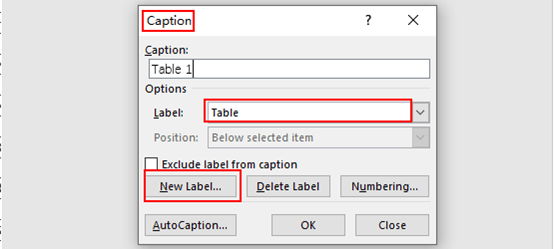
4. When New Label dialog box appears, enter the name you prefer and click OK at the bottom. Here I input Monthly Sales in 2019 as an example. Then just simply click AutoCaption button.
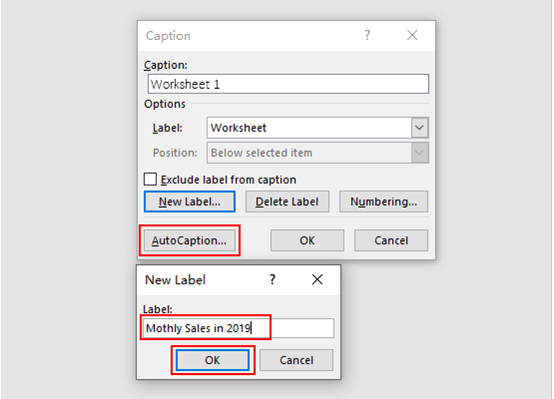
5. Here comes the AutoCaption dialog box, check the box of Microsoft Excel Table. Select the name you just created in the box of Use label and choose Above item or Below item in the box of Position. Here I choose Above item as an example then click OK at the bottom.
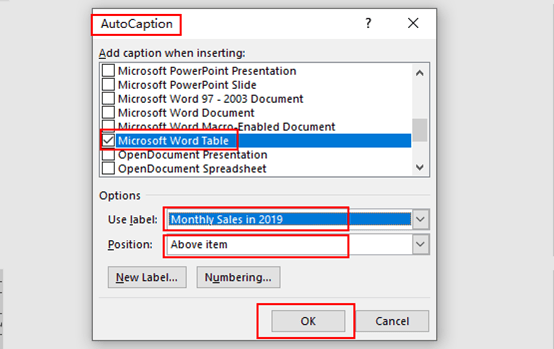
6. Now let’s create several worksheets to find out what will happen. You could see every table has been captioned automatically.
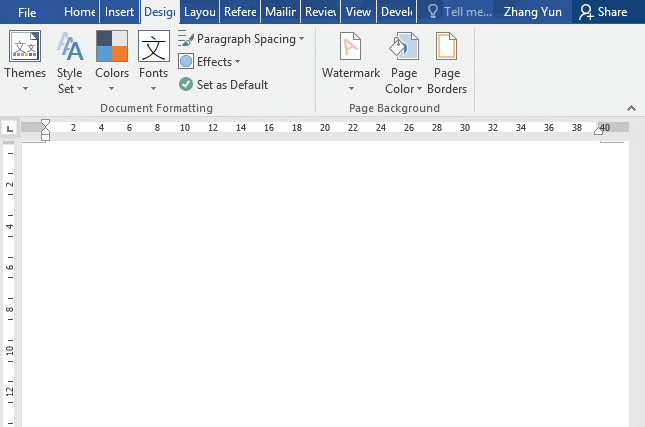

Leave a Reply