Want to convert the existing text into a table? Do not bother to manually insert one in MS Word, just follow a few steps with [Tab] button on the keyboard, then you can achieve it in a very short time without copying and pasting repeatedly.
1. Press [Tab] button in your keyboard to indicate where to divide the text into table columns.
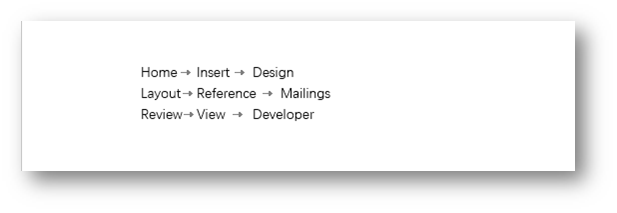
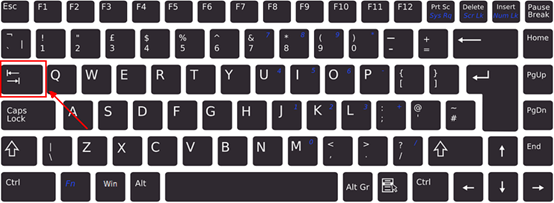
2. Select all the text and go to Insert tab. Click Table and select Convert Text to Table in the drop-down list.
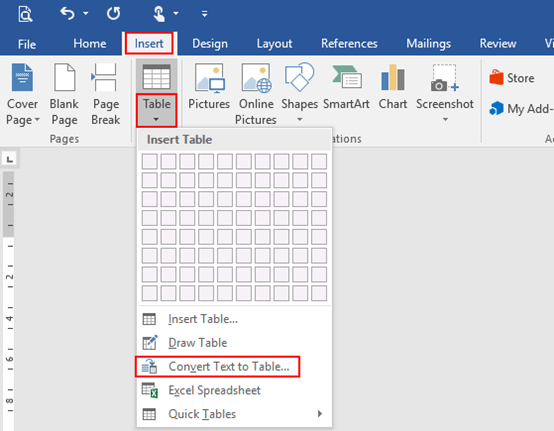
4. The Convert Text to Table dialog box will display.
Under Table size, enter the values which match the numbers of columns and rows.
Under AutoFit behavior, choose one of the three options (Word will automatically choose Fixed column width).
Under Separate text at, choose Tabs and then simply hit OK at the bottom.
In this example, it will produce a table with 3 columns and 3 rows.
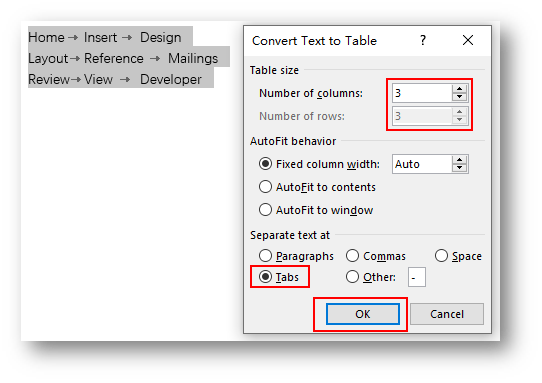
5. Now the text has been converted to the table by pressing [Tab] button in your keyboard.
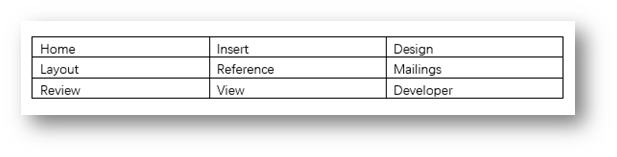

I got good info from your blog
Hey very nice website!! Man .. Excellent .. Amazing .. I’ll bookmark your website and take the feeds also…I am happy to find so many useful info here in the post, we need develop more techniques in this regard, thanks for sharing. . . . . .
Thanks a lot
You are a very bright person!