While editing a spreadsheet in Microsoft Excel, you may encounter a situation which requires you to add a number to all cells in a column or a table. Doing the calculation manually and filling the cells one by one is apparently not the best idea. In fact, you can use Paste Special to achieve this goal within a very short time.
For example, now I want to add 30 to the scores of all the students in column C.
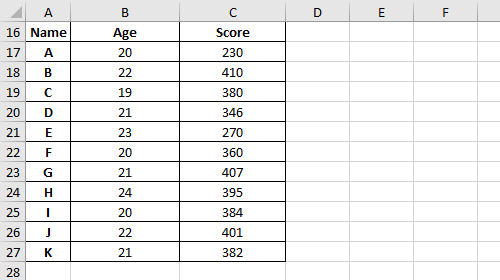
Enter the number 30 in any of the cells beside column C.
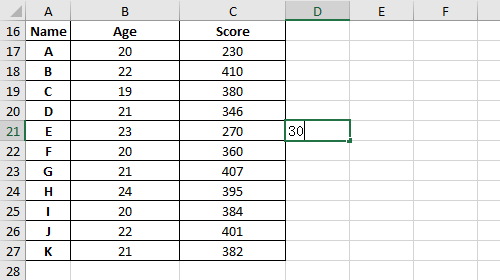
Press Ctrl+C to select this cell or right-click it and click Copy in the menu. Then select all the scores in column C.
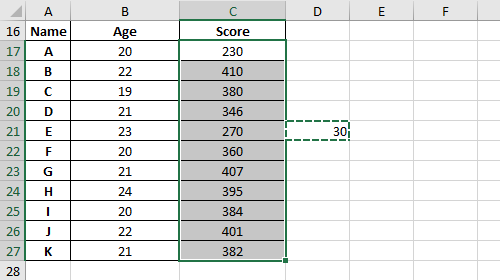
Switch to Home tab and click Paste – Paste Special… or right-click the selected cells in column C and choose Paste Special under Paste Options.
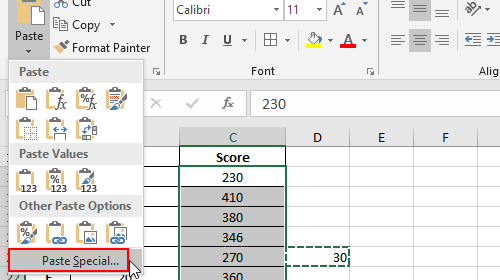
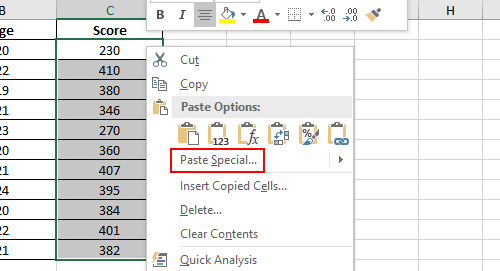
Choose Add in Operation in the popping out Paste Special window. Then hit OK to implement it.
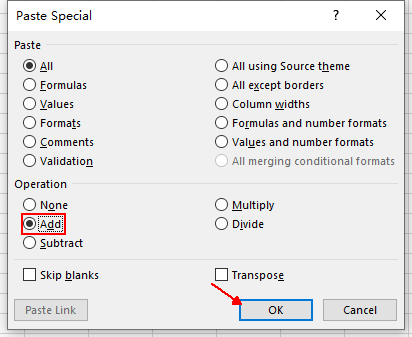
This number you entered will be added to all the cells in column C right away.
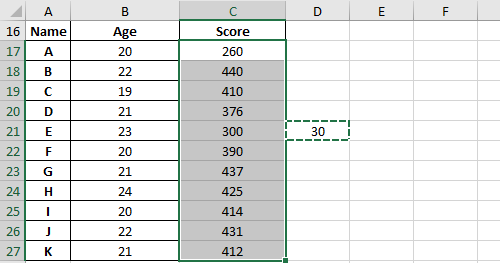

This is really cool and easy to do. Very helpful, thank you!