You may insert pictures to Excel spreadsheets a lot and have been already familiar with the steps. But out of the need for designing or processing data, it has a chance to require you to add text on top a picture. Here’s a simple guide to achieve this goal.
Click Insert – Pictures and select a picture to add to the worksheet.
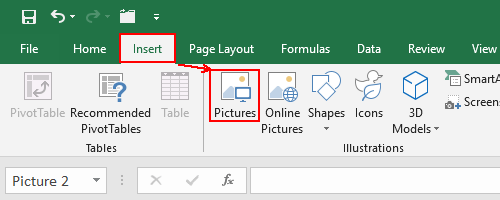
Click Shapes in Insert tab, choose the rectangle in the drop-down menu.
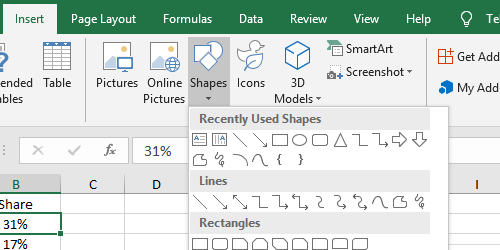
Drag your mouse to draw a rectangle and then you can type text on it.
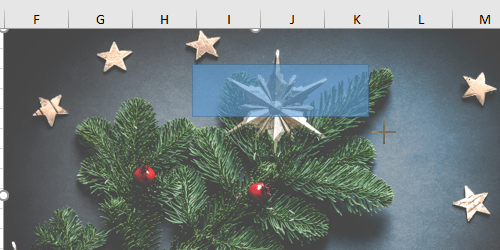
If you don’t want a background color for the rectangle, try clicking the small arrow in Shape Styles to choose a template with a transparent background.
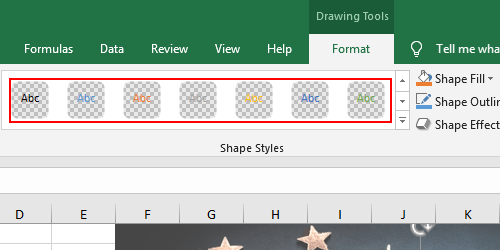
Select the entered text, you can click Text Fill to change its color.
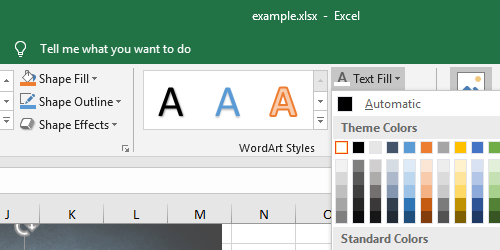
After adjusting the font, size as well as the location. You can see the result.

Alternately, you can click Text Box in Insert tab, choose a horizontal one or vertical one, then click anywhere on the picture to draw it.
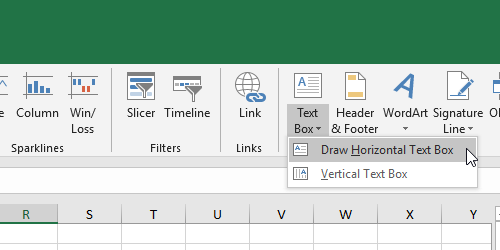
Then input the text and change its font, size and color.
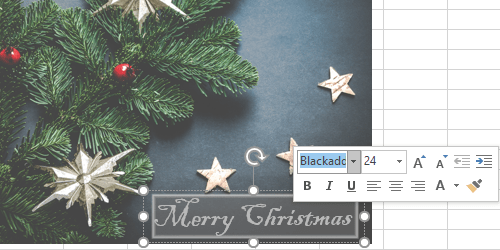

Leave a Reply