We know that Microsoft will push Windows 10 updates every once in a while, many users who are not sure whether they will like the updated content, tend to backup the system before truly updating it to the newest version, and if they feel bad about it, they can simply restore it to the previous version. It’s a smart way to ensure the system suits to your preference. So, do you how to backup your system on a specific disk in Windows 10?
1. Click Start button and choose Settings, or simply press the shortcuts [Windows+i].
2. Switch to Backup pane and choose Go to Backup
and Restore (Windows 7) under Looking for an older backup on the right.
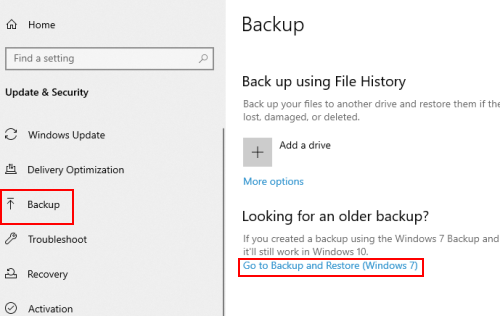
3. Click the option of Create a system image.
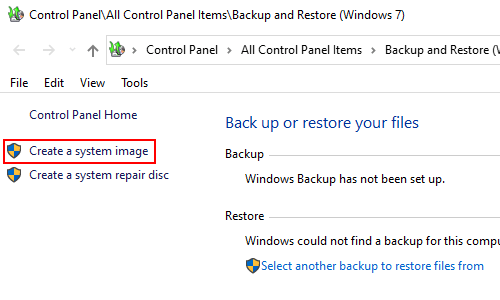
4. Click the small down arrow to choose a hard disk from the drop-down menu to save the backup, then hit Next to continue.
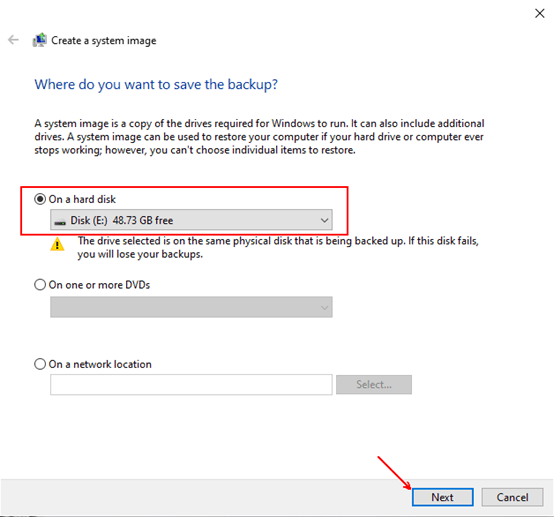
5. Choose the drives you want to include in the backup. Normally the Disk C and Windows Recovery Environment (System) are selected by default, but you can also check other disks as you like as long as the available space on the disk to save the backup is large enough. Hit Next to continue.
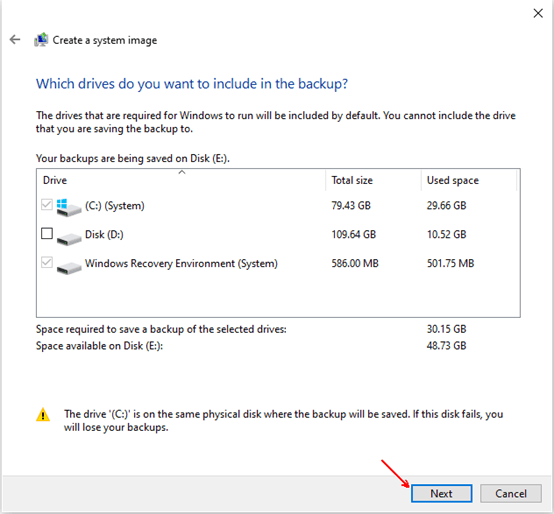
6. At last, you can confirm your backup settings. If everything’s ok, just hit Start backup on the bottom-right corner to run the backup process automatically, and wait until it ends.
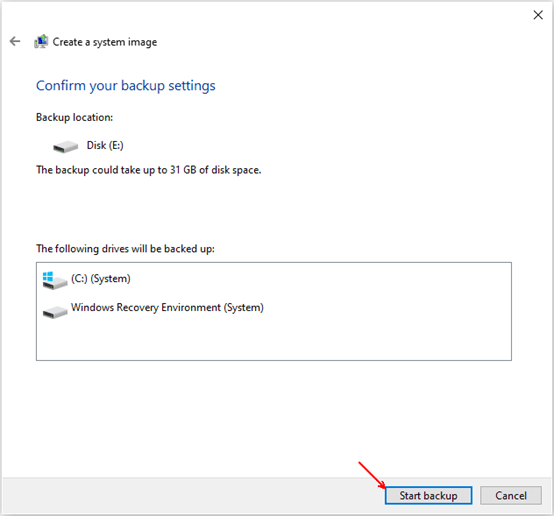

Leave a Reply