In general, the password is required when PC wakes up from sleep, and you’ll have to enter it to sign in Windows 10. In fact, requiring a password on wake up can definitely help to protect your privacy. However, if you’re the only person using the device, here is simple guide to disable password prompt on wake up.
1. Click Start icon at the bottom left of the screen, next click Settings icon in the pop-up window.
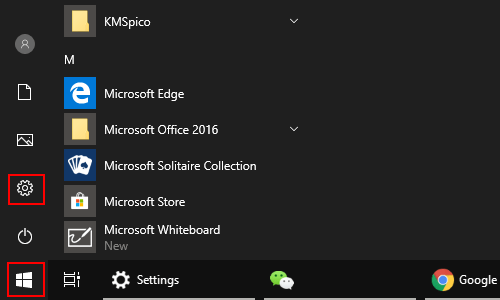
2. The Windows Settings dialog box will display, scroll down and click Accounts button.
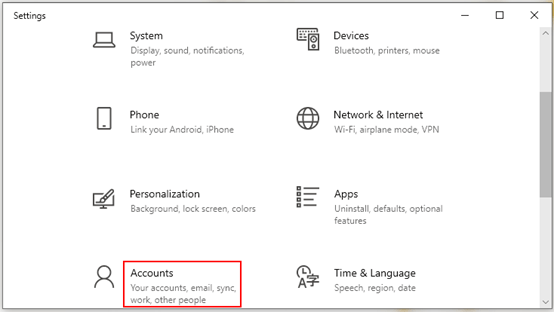
3. Another window of Setting appears, firstly select Sign-in options in the left pane. Then go to the right pane, scroll down and find Requires sign-in, and you can see the default option is When PC wakes up from sleep.
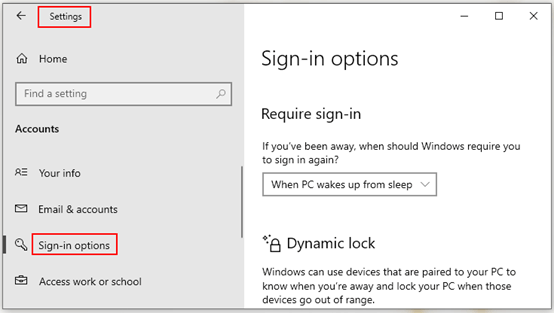
4. Under If you’ve been away, when should Windows require you to sign in again, click the arrow and choose Never in the drop-down list.
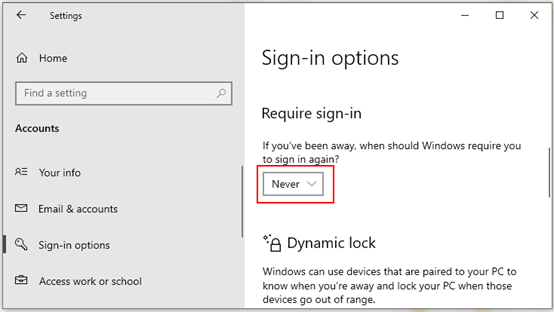

Sorry, I think this is already outdated. The options on the right pane have been changed. They hid the “require sign-in” option, can’t even find it in the search box. Maybe the idea pad 1145 I’m typing on right now (which has the Home Edition version 1903) just doesn’t look like other versions. IDK
Hi Dave, I just checked again under Windows 10 Version 1909, and the “Require sign-in” section still exist. So maybe it’s the difference of devices.