Adding units to one or several cells in Excel might not be difficult and many people are likely to type them after the values directly. However, this approach is not just time-consuming, but can also affect the result for calculation and invalidate some formulas. So, how to add units to multiple cells in Excel exactly? Format Cells can be a big help.
Case 1: Add Units
1. First, select the cells that you want to add units. Right-click the selected area and choose Format Cells… in the menu.
Or you can directly press [Ctrl+1] to evoke Format Cells.
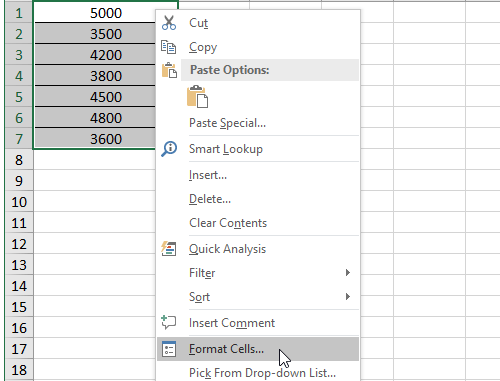
2. Select Custom as the Category in Number tab. Choose “0” in the list of Type (or enter it directly) which represents the values, and type the unit you want after it.
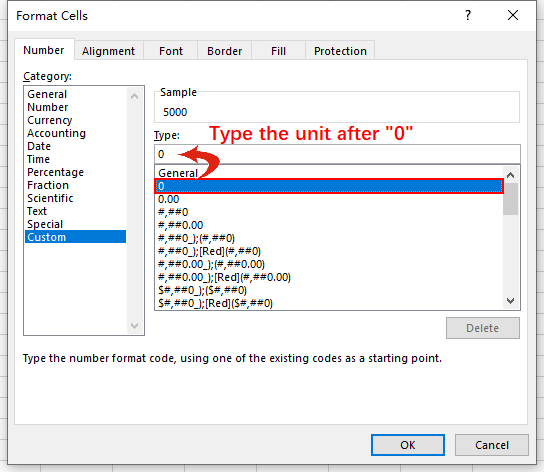
3. After that, click OK to confirm the type and the units will be added to all selected cells in the document.
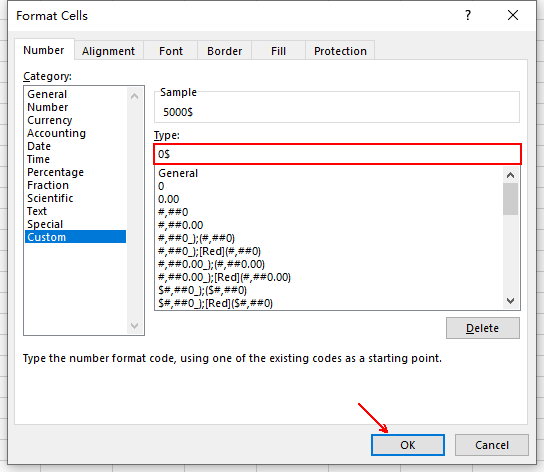
Case 2: Add Decimal Places
1. If you want to add the decimal places to all these cells, similarly, you can open the Format Cells window at first.
2. Type the decimal point and the decimal digits according to your need. For example, you can input “.00” to add 2 decimal places to the selected cells.
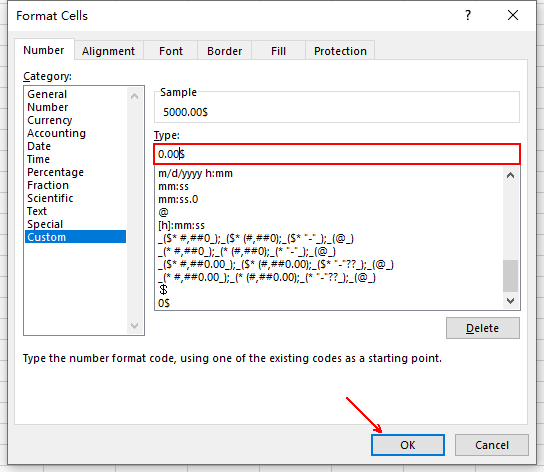
Case 3: Add Thousands Separator
1. If the numbers in your table are larger than 1000, you can add thousands separators to them with Format Cells.
2. Type “#,##” before “0” in the textbox and hit OK to confirm it. Then you’ll find the thousands separators have been added to your selected cells.
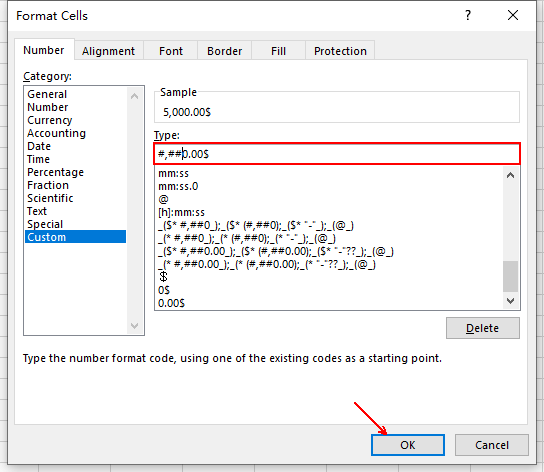
In this way, you can customize any symbol and unit you want in Format Cells and add them to your data in batch.

Leave a Reply