If you create a table in Word and type some contents in it, you’ll find the text is automatically aligned left just like in Excel. It’s the default setting. If you don’t like it and want to center the text in each cell of Word tables, there are methods you can try.
First, select all the content in the table.
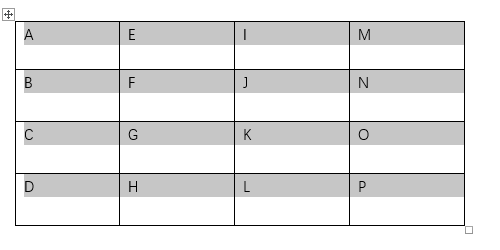
Then switch to Home tab and click Center in Paragraph section. The text will be centered immediately as below. But it’s still at the upper place of each cell.
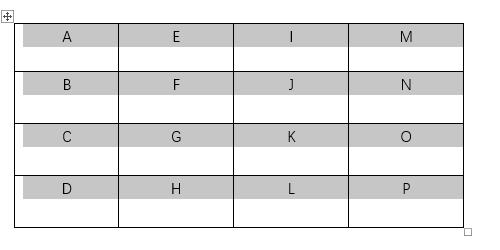
If you want to center the text in Word tables both horizontally and vertically, you should select all the text at first as well. Then right-click the selected text and choose Table Properties…
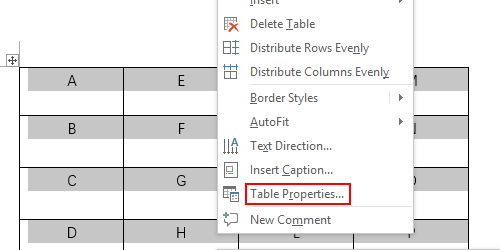
Switch to Cell tab and choose Center in Vertical alignment. Hit OK to implement it.
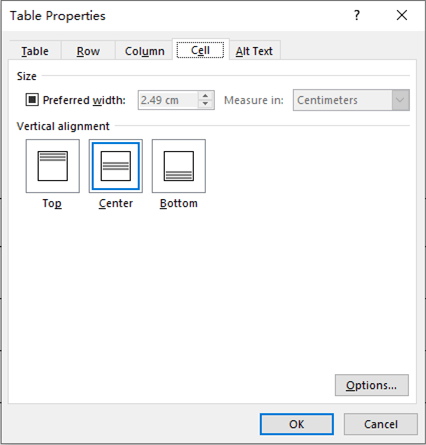
Now check the table again. You’ve centered the text completely.
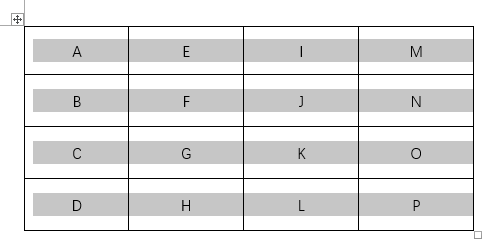

What happens if, for example, after the last step above, I select the _centered_ “A” and copy it, then mark all _centered_ table cells and paste?
Will I get _centered_ “A”s everywhere?
Yes, you will. But you need to copy both the letter and the format very carefully (I suggest double clicking the cell and press [Ctrl+C] to impletement copying), otherwise the centered format will be removed.
[…] https://www.myofficetricks.com/how-to-center-the-text-in-tables-of-word-2016/ […]
This really help. Thank you
Despite doing the second step above, the texts in the boxes are still on the top of the box. It comes to the centre only if I increase the height of the box. Why is that so? I am using MS Office 2016.
The same thing was happening to me except the text was hugging the bottom of the cells. The solution was to select the cells, go to Line and Paragraph Spacing in the Paragraph section of the Home tab, and choose ‘Remove Space Before Paragraph’.
That was really helpful! Thanks very much Cordelia.
Context Menu had alignment showing all possible(9) text positions in the past versions (observed it in Office 2010), looks like Microsoft has complicated it now..
Thank you so much, this really helped me a lot!!