The slide size must match to the final output size for the images to be displayed properly, which means you need to change the size of slides in PowerPoint presentation sometimes. Here I’ d like to share the tip of how to customize PPT slides, not only for delivering the presentation, but also for printing on the desired paper format.
1. Go to Design tab, click Customize, choose Slide Size and then select Custom Slide Size in the drop-down list.
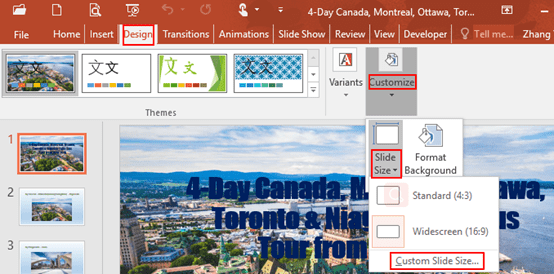
2. The Slide Size dialog box will display, choose the option according to your actual needs under Slides sized for. The default setting is Widescreen.
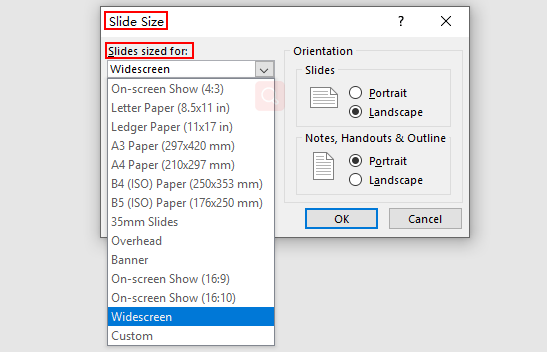
3. Enter values under Width and Height to change the size of the slide, and you could also customize the Orientation in the right pane.
The default settings are Landscape for Slides and Portrait for Notes, Handouts & Outline. Do not forget to click OK when you finish operating. Now the size of the slide has been changed accordingly.
Widescreen (16:9) is the default slide size in MS PowerPoint 2013 and 2016. Widescreen (16:9) slide has a size of 13.33 x 7.5 inches (33.867 x 19.05 cm).
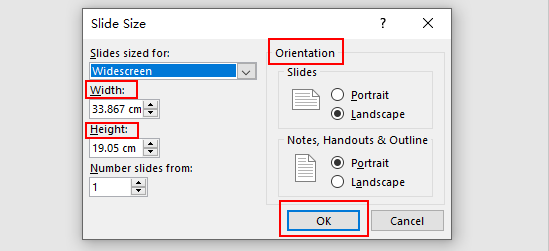
4. Note: if you want to change the size for all the slides. It is better to do it before you create the PPT presentation. Create several empty slides, select them all and change their default size before adding content to them. You can do so later after you complete the presentation.
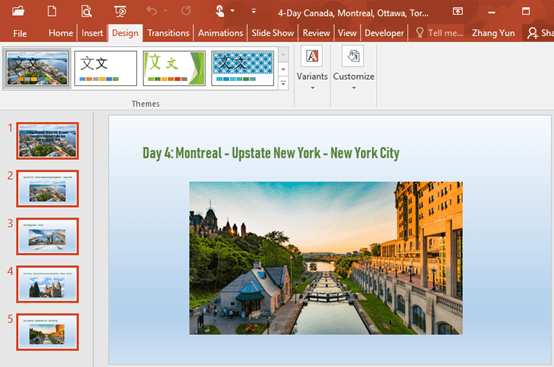

Heya i am for the first time here. I found this board and I find It
really useful & it helped me out much. I
hope to give something back and help others like you helped me.
Just want to say your article is as amazing.
Im thankful for the article.Really looking forward to read more. Much obliged.
I really like your writing style, great information, thanks for posting